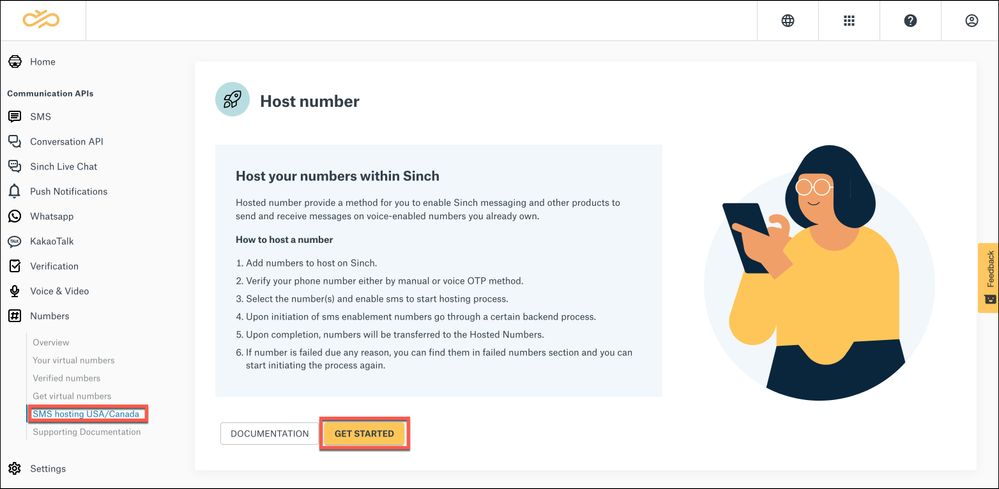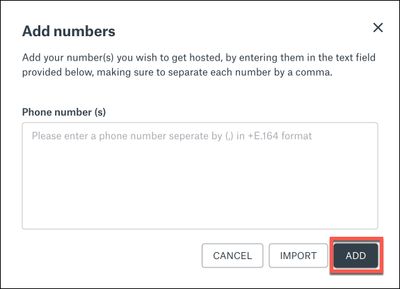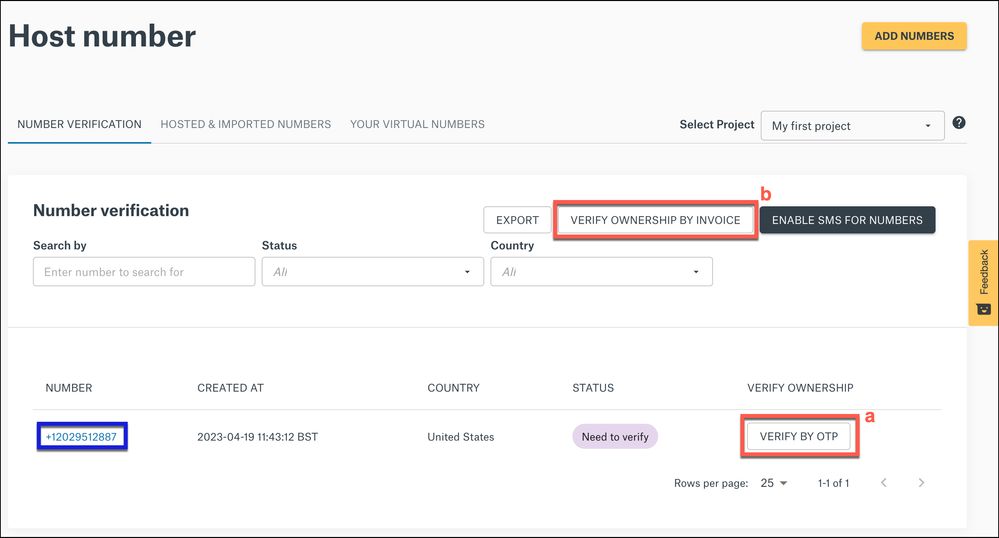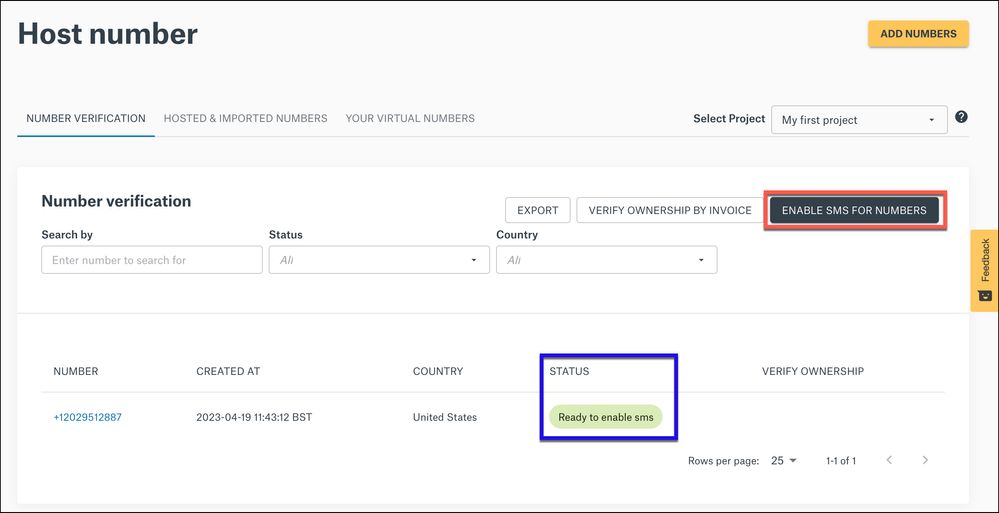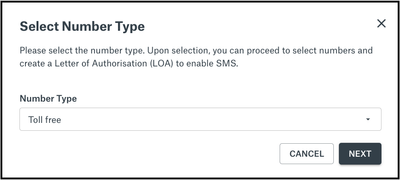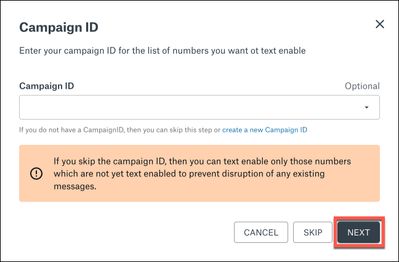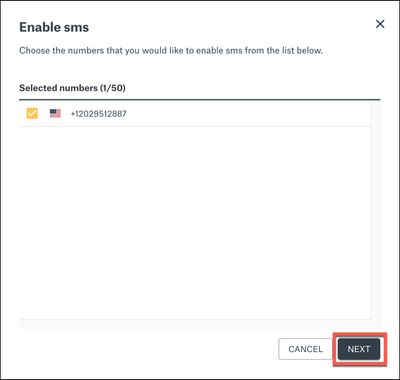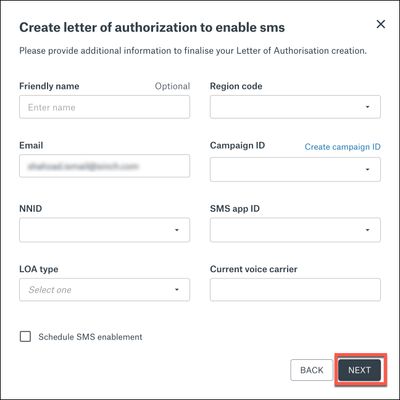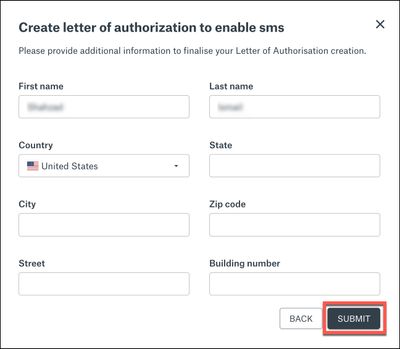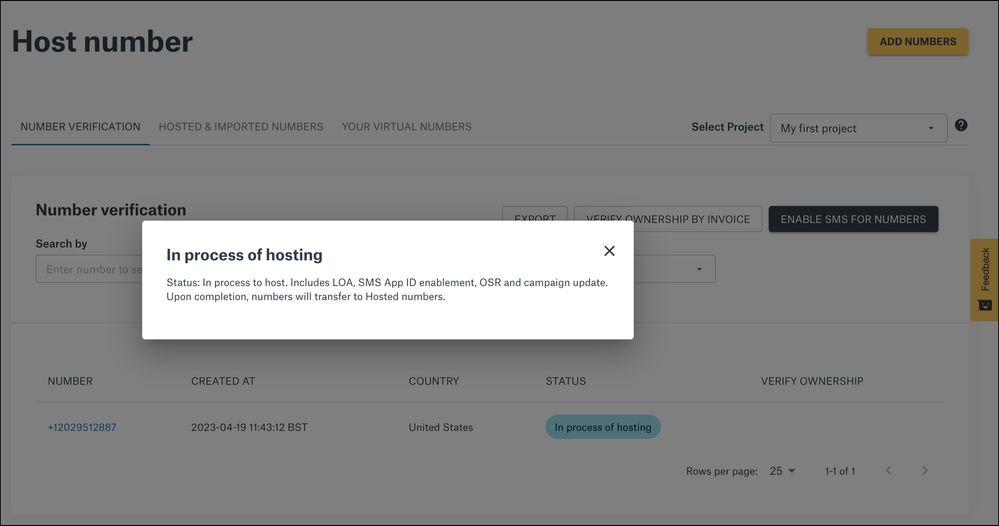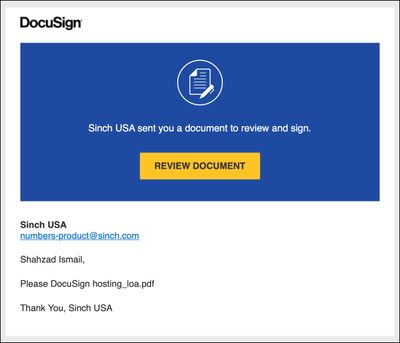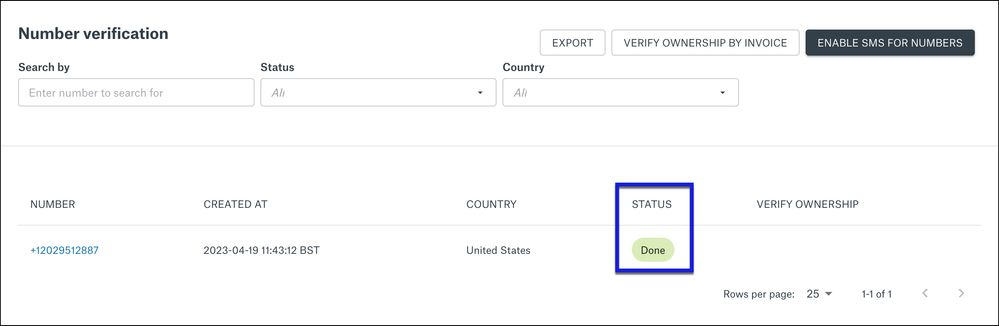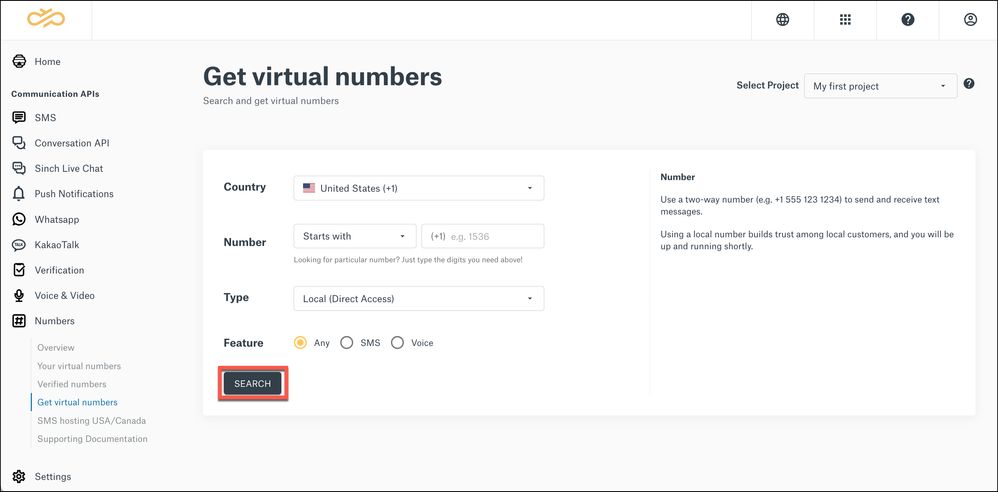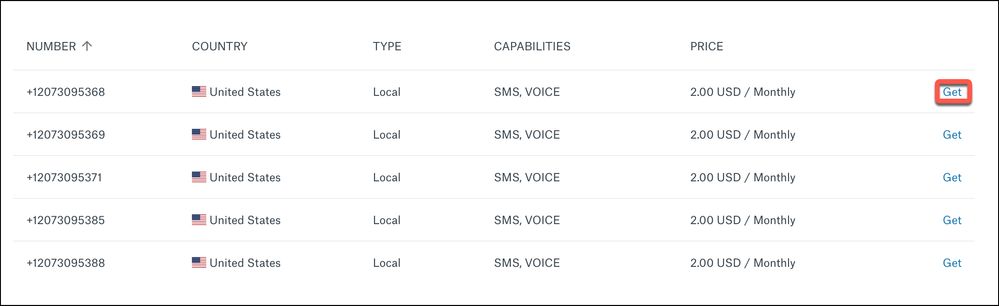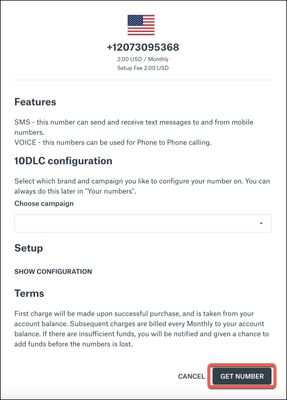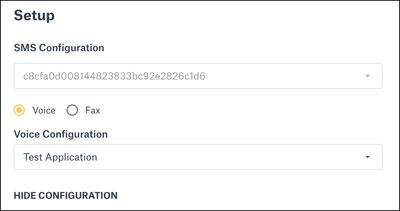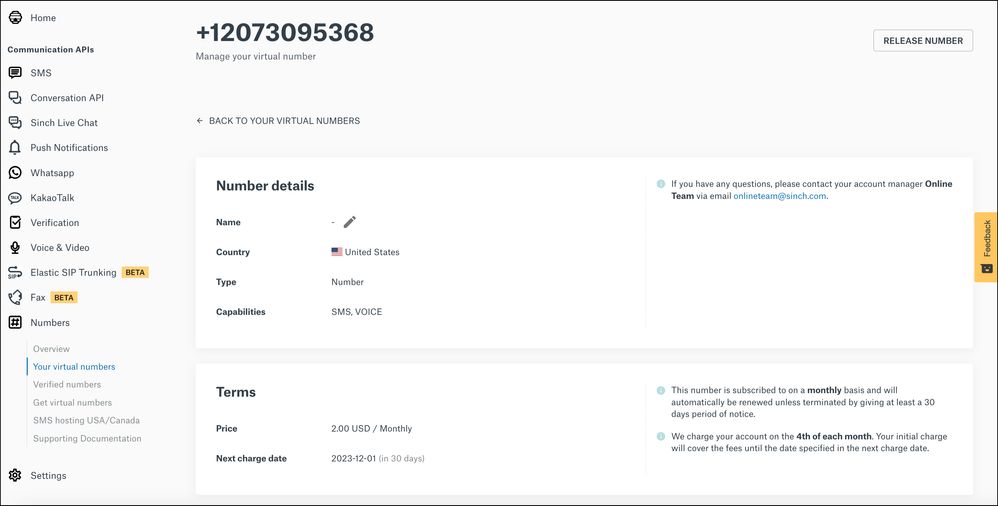- Sinch Community
- Numbers & Connectivity
- Virtual Numbers
- Hosted Messaging for US and Canada Numbers
- Subscribe to RSS Feed
- Mark as New
- Mark as Read
- Bookmark
- Subscribe
- Printer Friendly Page
- Report Inappropriate Content
Hosted numbers provide you with an easy method to enable messaging on voice-enabled toll-free and (10DLC) local numbers (including landline numbers) that you already own. You can also use this method to move messaging services to Sinch if you have already enabled them with a different provider. Hosting numbers allows you to use Sinch messaging services and leave your voice services as they are.
You can also port numbers over to Sinch to use both messaging services and voice services. If this is the case, see this article about submitting a Letter of Authorization to port numbers.
Note: The text-enablement process in the customer dashboard is only supported in United States for toll-free numbers, and in United States, Canada, Puerto Rico, Guam or USVI for local numbers.
To host and enable text messaging on an existing voice enabled local or toll-free number, log in to the Sinch Customer Dashboard and follow the steps outlined below:
- Select Numbers from the left menu and click the SMS hosting US/Canada option. The Host number page is displayed:
This page describes the steps to host a number.
Note: The above welcome screen is only displayed if you have never accessed the SMS hosting USA/Canada tab before.
The getting started wizard follows the same steps described in this guide, and the information provided below is still relevant.
Click GET STARTED to start the process. - The Add numbers dialog is displayed:
Add the number(s) you want to host, by entering them in the Phone numbers(s) field, in the E.164 format making sure to separate each number by a comma. Click ADD.
Note: You can add up to 500 numbers at a time.
You can also import a list of numbers from a CSV file by clicking the IMPORT option and uploading the CSV file containing your list of numbers (format: comma separated list).
- The NUMBER VERIFICATION tab on the Host number page is displayed:
You will now need to verify the number(s) you have added using one of two methods:
- Select the VERIFY BY OTP option and a verification code will be sent to the phone number using a voice call. Please enter the code in the Verify by OTP dialog displayed to verify your number.
Note: You can use this option if you are hosting just a few numbers. You will need to repeat the process to verify each number. - If you are hosting many numbers, we recommend you select the VERIFY OWNERSHIP BY INVOICE option, where you will be requested to send an email to orders@sinch.com attaching all the invoices related to the phone numbers that need to be verified. In most cases, it will take the Sinch team 1-3 days to review your documentation and verify number ownership.
Note: If you click on your number, you will be shown all the steps for the number hosting process and the different statuses that your number will go through.
Please select the correct project from Select Project drop down options. To learn more about projects, refer to the article: What is a project and how to manage projects?
- Once you have verified ownership of your number, the status of your number will change to Ready to enable SMS:
Click ENABLE SMS FOR NUMBERS.
- The Select Number Type dialog is displayed:
Choose the type of number you are text-enabling from the drop down. Select Toll free if you are text-enabling a toll-free number. Select Local if you are text-enabling a local number for 10DLC.
- If you select Local number type, the Campaign ID dialog is displayed:
Enter the campaign ID for the numbers want to enable for SMS. Click NEXT.
This step is optional, and only applies to local numbers. If you click SKIP to skip this step, then you can only enable for SMS those local numbers which are not yet SMS enabled to prevent disruption to any of your existing numbers. - The Enable sms dialog is displayed:
Select the number(s) that you want to text-enable from the list. Click NEXT.
- The Create letter of authorization to enable sms dialog is displayed:
To text-enable your number(s) you need a letter of authorization to allow Sinch to enable messaging for that number(s).
To create the letter of authorization (LOA), complete the following fields:
Friendly name
This is optional but it is recommended you specify a name, so your request is easily identifiable.
Region code
The SMS enablement process is only available for United States and Canada for toll-free numbers, and United States, Canada, Puerto Rico, Guam and USVI for local numbers. Select your region code from these options.
Email
Specify your enterprise (work) email address.
Note: Personal email addresses (Gmail, Hotmail) are not supported.
Campaign ID (local numbers only)
Before you can use a local number to send any A2P messages you need a valid Campaign ID to show this is a valid approved A2P campaign.
Select your Campaign ID from the drop-down list. If you do not have a Campaign ID or want to create a new one, click the Create a new campaign ID link to create one. Refer to the Creating a new US 10DLC Campaign article for details of how to do this.
If you do not specify a Campaign ID you can still host the number on Sinch, but the number will not be SMS enabled and cannot be used to send SMS until you add a campaign ID.
Note: If your number has been previously text-enabled with a different provider, then skipping this step will interrupt your existing service. A campaign ID must be configured later to enable SMS.
NNID
(local numbers only)
A NetNumber ID (NNID) is used to identify the service provider for a particular dialed number and also supports MVNO-OTT override data for text messaging in North America.
This is optional. In most cases, you will not need to set this. Sinch will set this value for you to ensure proper message routing across all carriers. However, if do you have NNID(s) configured on your account you can select your desired NNID from the drop-down list.
SMS app ID
A Service Plan is assigned to you when you create an account on the Customer Dashboard - this is required to send messages using the SMS API. The SMS app ID is used to uniquely identify the Service plan.
Note: SMS app IDs are referred to as Service Plan IDs on the SMS tab of the Sinch Customer Dashboard.
Use your default SMS app ID or if you have more than one, select your SMS app ID from the drop-down list.
LOA type
Select one of the three options:
- Direct – select this option if you are a direct Sinch customer
- Reseller – select this option if you are a Sinch partner or reseller.
- Blanket – select this option if you have an approved blanket LOA registered with Sinch. To set up a blanket LOA, contact your account manager.
Note: If you select the reseller option then the letter of authorization will state that the contract is between you (the reseller) and your end customer.
Current voice carrier
Specify your current carrier you are using for voice services for the number you want to host on Sinch.
Note: The LOA process will not affect your voice calling services and you may keep your numbers with your voice services provider without any porting required.
If you want to schedule the SMS enablement for a specified date and time to minimize any disruption to your existing messaging services, select the Schedule SMS enablement check box. Additional fields are displayed allowing you to select the date and time that you want the SMS enablement to take place.
Click NEXT.
- Enter the remaining information required to generate the letter of authorization:
Once you have entered the information requested, click SUBMIT.
- A confirmation box is displayed informing you that number hosting is in process:
The STATUS field is also updated accordingly.
- You will receive an email from Sinch from DocuSign requesting your signature. This is a required step of the SMS hosting Letter of Authorization process:
Review the document and sign it using DocuSign. The email will contain details of alternate signing methods in case you encounter any issues.
- Return to the Host number page on the customer dashboard. Once your signature has been processed, the STATUS field for your number will be updated to Done:
The process is now complete. Your number is now listed in the hosted numbers section and is ready to use for sending SMS messages.
IMPORTANT-Possible Scenario:
If your hosting order shows the below status with a hand icon appearing above "Text Enablement", our internal team will need to step in to help push this process forward.

An automated ticket will generate for our internal team to pick up your hosting order, alert your Account Manager and assist with moving the number to Sinch. The team will open a case with NetNumber utilizing the LOA that you previously signed, requesting the number be moved to Sinch. This can add an additional 3 business days to the process, while the team waits for an update from the opposing provider the number is currently on. The opposing provider must approve the release of the number.
Once the number has been released and moved to Sinch your hosting order will resume and complete.
**If you've reached this stage, do not try to repeat the hosting process, as you will encounter an error indicating it's already part of a hosting order. For assistance, please contact your account manager.
Note: On average, the hosting process will take a few minutes when you are text-enabling a toll-free number that has not been previously text-enabled, or if you are text-enabling a local number for an existing 10DLC campaign. However, if you text-enabling a toll-free or local number that has been previously text-enabled, the hosting process can take 1-12 days. If you are text-enabling a local number for a new 10DLC campaign, the campaign must be approved by Sinch. In most cases, it will take the Sinch team 7-10 days to review and approve your campaign.
For information about managing your hosted numbers refer to the Managing your Hosted Numbers article.
- Mark as New
- Bookmark
- Subscribe
- Mute
- Subscribe to RSS Feed
- Permalink
- Report Inappropriate Content
To send or receive SMS messages with Sinch, you will need a virtual number from Sinch. A virtual number is a standard telephone number that is not locked down to a specific phoneline. It can route a voice call, text message or fax message to any phone or application workflow.
Sinch provides a complete range of carefully-tested phone numbers for most countries, to use with all your communication services from Sinch. You can get numbers that are set up for SMS, Voice, Fax or a combination of these. You can buy a number from any country where Sinch has numbers in inventory. Countries with numbers available for rental are marked with Direct Access. All other countries will require you to submit a request to Sinch for manual handling.
Note: When you get a virtual number supporting documentation may be required and will need to be submitted before the transaction can be completed. If this is the case a message will be displayed at the bottom of your form (in an orange box). Learn more about supporting documentation.
To search for and rent virtual numbers:
- Log in to the Sinch Customer Dashboard.
- Select Numbers from the left menu and select the Get virtual numbers option. The Get virtual numbers page is displayed:
This page allows you to search for the type of number you require using the following criteria:
Country Enter the country you require a number for. Number If you are looking for a particular number, type in some of the digits you require in the Number. Type Select the type of number you require. Feature Select the features for the number you require.
- Click SEARCH.
If you don't want to specify any details about the number, choose your country and click SEARCH. - A list of available numbers to buy are displayed:
- To rent a number, click GET next to the number you want to buy. The number details dialog is displayed:
This dialog displays the details of the number you want to purchase, setup information, the associated terms of use and fees, and some additional fields (dependant on the type of number you selected).
-
As an option for 10DLC numbers in the USA and Canada, you can also specify the campaign that you would like to configure the number on.
Note: This step is optional and you can specify the campaign later by selecting the Your virtual numbers option from the Numbers left hand menu. -
If you click SHOW CONFIGURATION in the Setup section you can view details of the SMS and/or Voice configuration(s) for this number, which are automatically filled in:
-
However, if you have multiple configurations, then you will need to select the correct SMS and/or Voice, Fax configurations from the corresponding drop-down fields.
Click GET NUMBER to purchase the number.
Note: You need to ensure you have sufficient funds to purchase the number and pay any associated setup fees.
The details of the number you have purchased will be displayed in Your virtual numbers:
You can configure your number with an SMS, Voice or Campaign ID (only for 10DLC numbers) when you activate the number. Learn more about 10DLC Numbers.
When you get a virtual number, supporting documentation may be required and will need to be submitted before the transaction can be completed. If this is the case a message will be displayed at the bottom of your form (in an orange box). Learn more about supporting documentation.
Click here to learn more about how you can get access to a complete range of carefully-tested phone numbers, to use with all your communication services from Sinch.