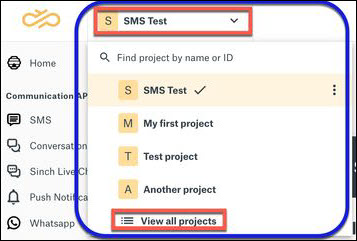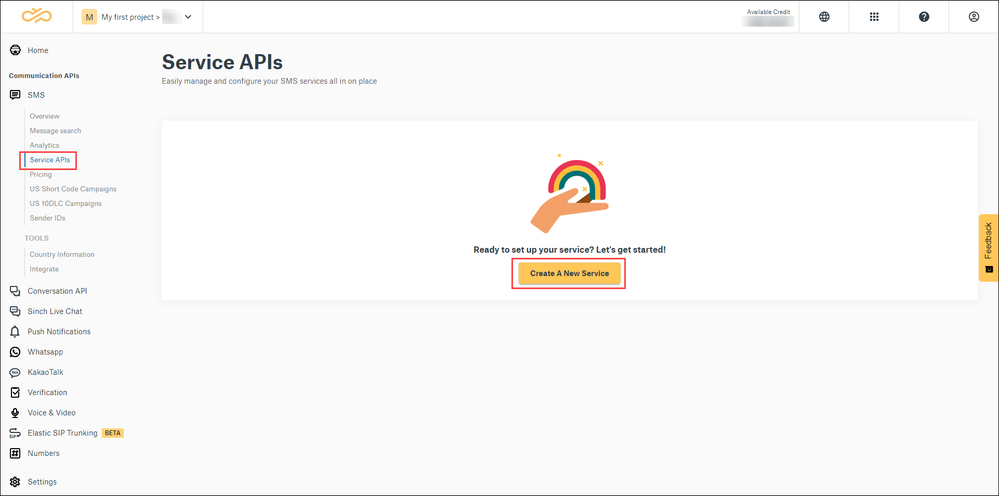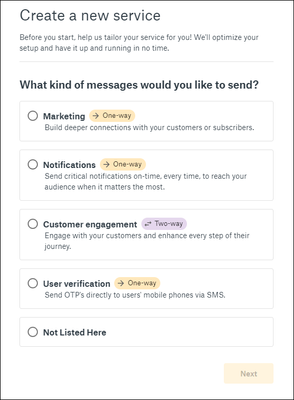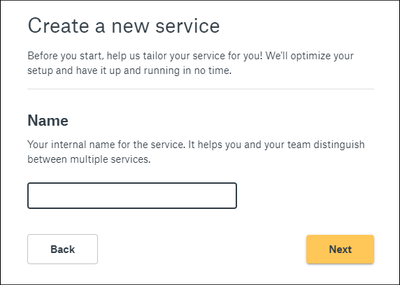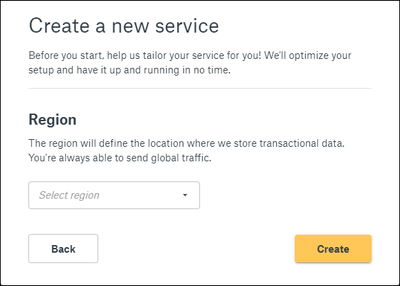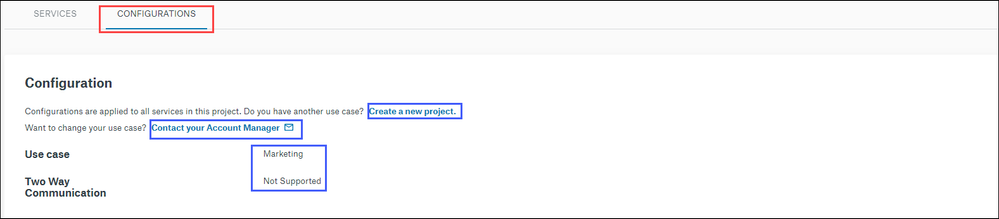- Sinch Community
- Messaging
- SMS
- How do I create an SMS Service API?
- Subscribe to RSS Feed
- Mark as New
- Mark as Read
- Bookmark
- Subscribe
- Printer Friendly Page
- Report Inappropriate Content
When sending SMS messages, using either the Sinch SMS API or the Conversation API with an SMS channel, you must have at least one Service API associated with your project or subproject.
Note: Usually, each new Sinch account is provided one project and SMS Service API upon creation.
You are normally able to associate one Service API with one project or subproject, and you can create a new Service API when you create a new project or subproject. Note that new Service APIs are not automatically created with the creation of a new project or subproject; it is a manual process.
To create a new Service API to associate with a project or subproject:
- Log in to the Sinch Build Dashboard.
- Ensure you have the appropriate project or subproject selected from the project drop-down list in the upper left corner of the screen
- Select SMS from the left menu and select the Service APIs option. The Service APIs page is displayed:
Click Create A New Service. - The Create a new service form is displayed:
Select your preferred Service API type and click Next. Your selection will impact the functionality that is available to your Service API. - Enter a Name for your Service API. This is an internal name you and your team may use to distinguish between multiple Service APIs.
Click Next. - Select the Region in which your transactional data will be stored.
Note: Regardless of your selection, you will always be able to send global traffic.
Click Create. - Your new Service API is now listed under REST configuration. Immediately after creation, its Status will be set to Changes are being applied. Also, your Service Plan ID is displayed in the SERVICE PLAN ID column.
Usually, your Service API is set to Active shortly after creation. Your API Token, which is obscured for security, is then displayed in the API TOKEN column. Click Show to reveal it in its entirety.
Finally, you may click the CONFIGURATION tab to view the configuration options you selected during this process. This page also provides helpful links in the event you need to add a use case or update your current use case.
After creating a new service plan, you must assign at least one virtual number to the service plan. You can also set the callback URL for the service plan.
- For information on how to assign a virtual number to an existing SMS service plan, see How do I assign a virtual number to an SMS service plan?
- For information on setting the callback URL for an existing SMS service plan, see How do I assign a callback URL to an SMS service plan?
- Mark as New
- Bookmark
- Subscribe
- Mute
- Subscribe to RSS Feed
- Permalink
- Report Inappropriate Content
Learn how to get started with SMS by watching this step-by-step tutorial. The video explains the basics of SMS and shows you how easy it is to send your first message with Sinch:
Sign up to the Sinch Build Dashboard and get started today or take a look at the Sinch SMS Product page to learn more about our SMS products.