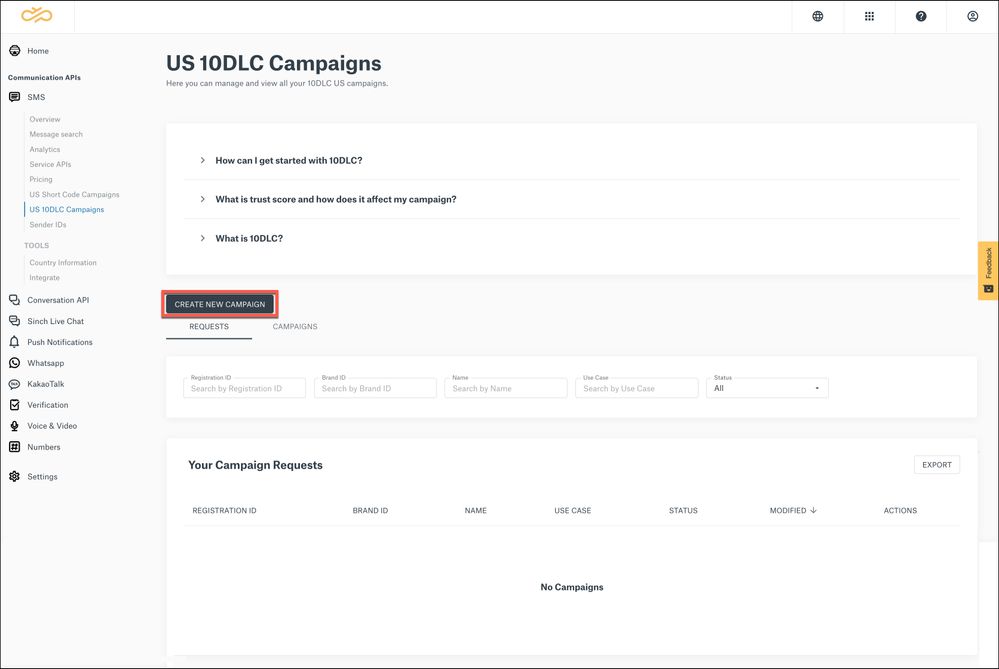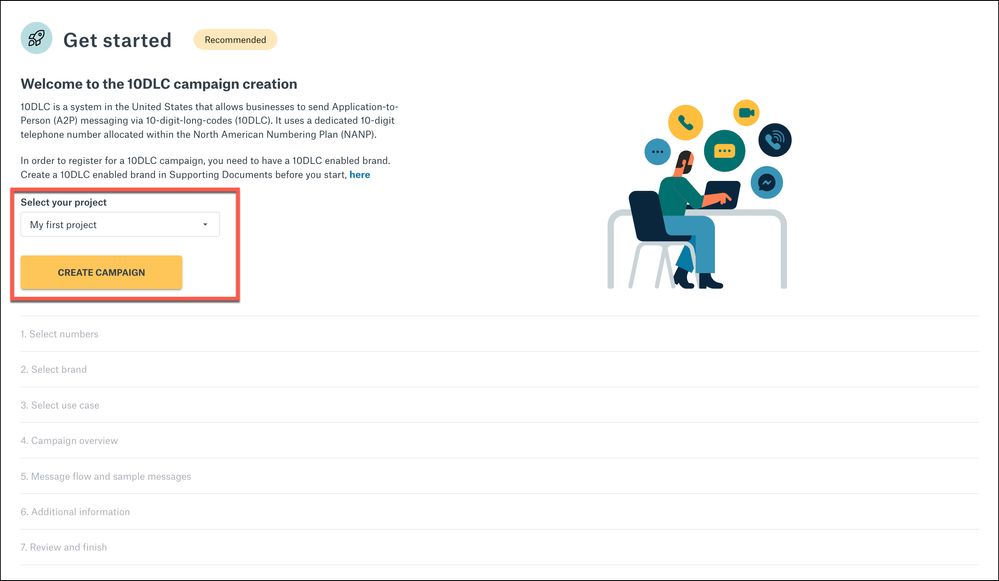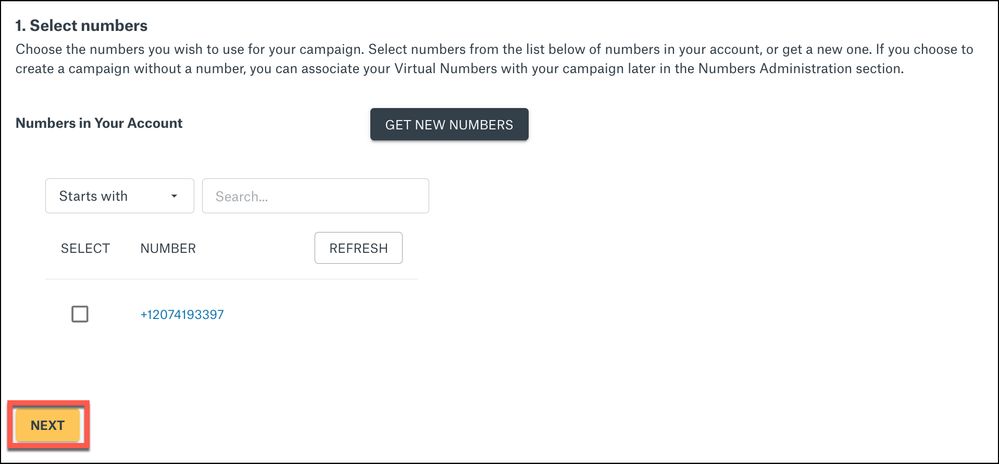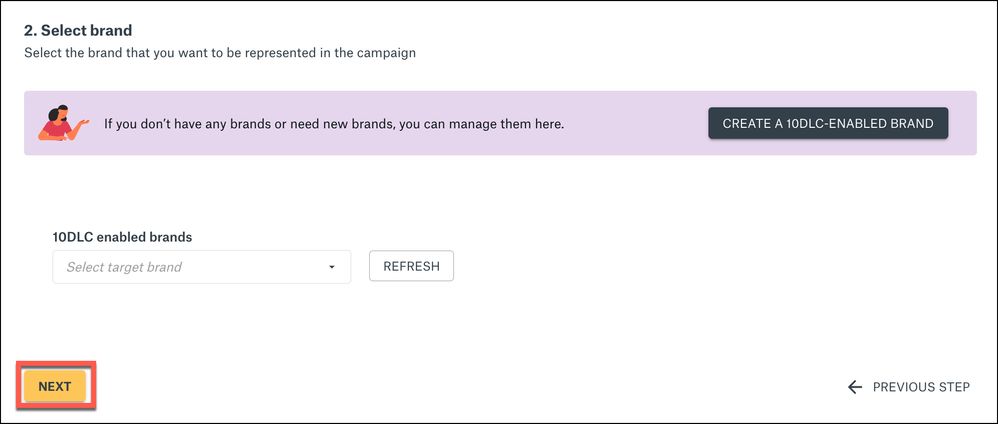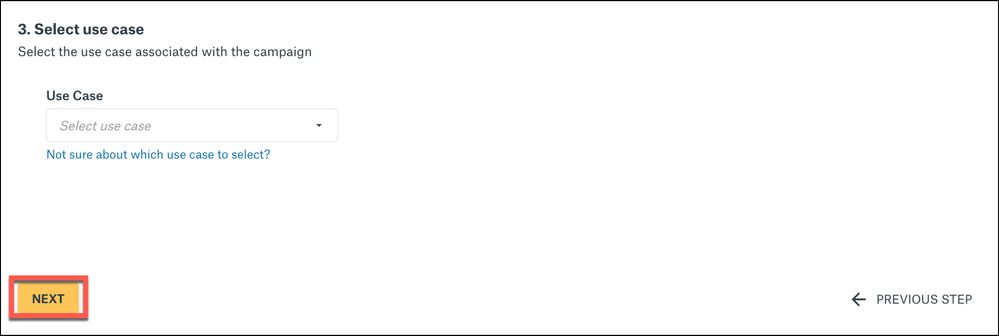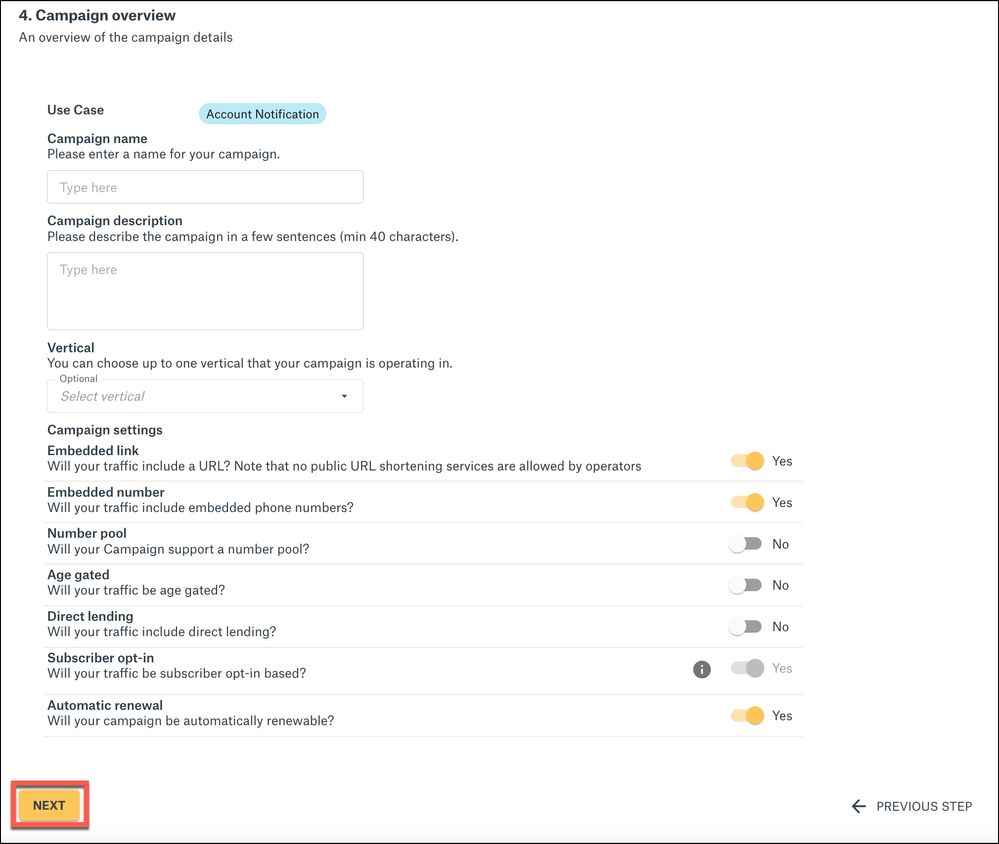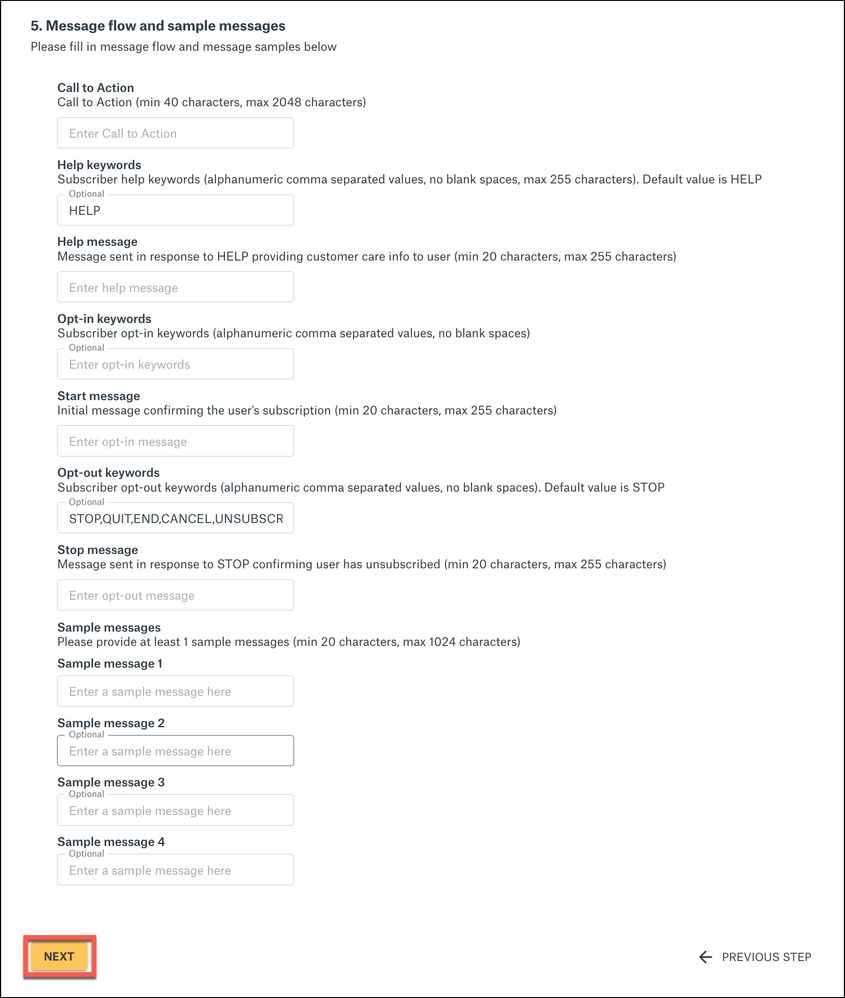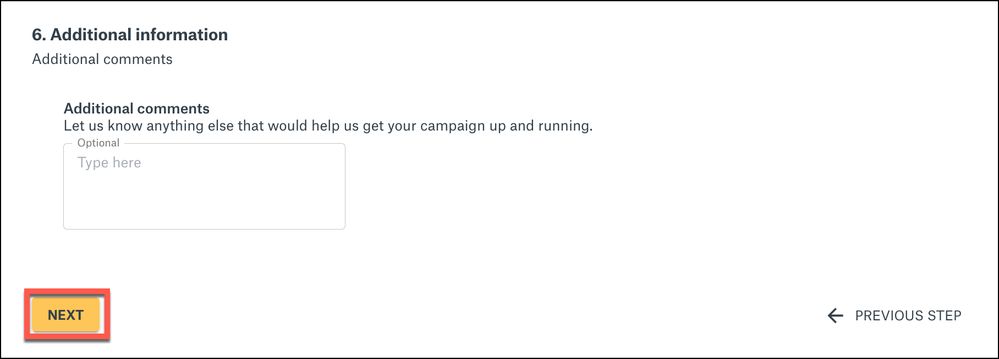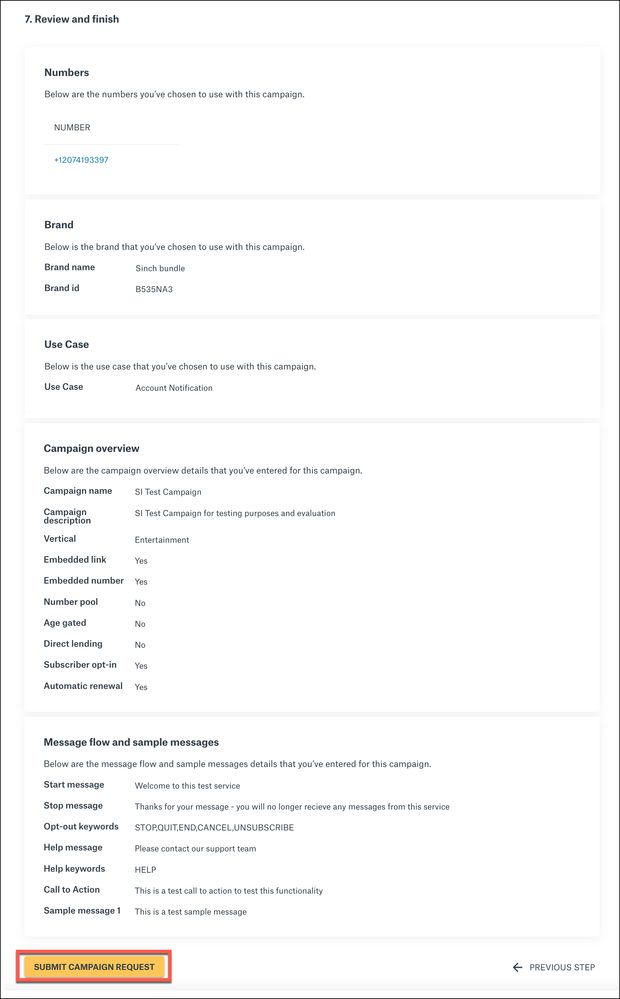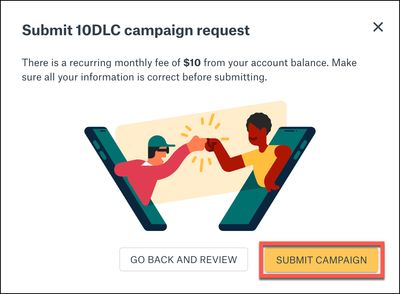Turn on suggestions
Auto-suggest helps you quickly narrow down your search results by suggesting possible matches as you type.
- Sinch Community
- Numbers & Connectivity
- 10DLC
- Creating a new US 10DLC Campaign
Options
- Subscribe to RSS Feed
- Mark as New
- Mark as Read
- Bookmark
- Subscribe
- Printer Friendly Page
- Report Inappropriate Content
To create a new US 10DLC campaign, follow the steps outlined below:
- Log in to the Sinch Build Dashboard and select SMS from the left menu and click the US 10DLC Campaigns option.
- The US 10DLC Campaigns page is displayed:
Click CREATE NEW CAMPAIGN.
- The 10DLC Campaign creation Get started page is displayed:
Note: Before you can register for a 10DLC campaign, you need to have a 10DLC enabled brand. If you do not already have a 10DLC enabled brand, click here to create one in the Supporting Documents section of the Sinch Customer Dashboard. Refer to the Creating a new 10DLC Brand article to learn more.
You can only create a 10DLC campaign for a brand that you have registered in the Sinch dashboard or for an imported brand that Sinch has registered on your behalf in TCR (The Campaign Registry). If you registered your brand directly in TCR, you cannot create a 10DLC campaign in the dashboard – you will need to register your campaign directly in TCR.
Select your project from the project drop-down. To learn more about projects, refer to the article What is a project and where do I find the key and secret?
Click CREATE CAMPAIGN.
- The Select numbers step is displayed:
Select the numbers you want to use for your campaign from the list of numbers in your account. If you have many numbers, you can use the search function to locate the numbers you want to associate with your campaign. Or you can click GET NEW NUMBERS to get new number(s) for your campaign, which will open the Get virtual numbers page in a new tab. - Once you’ve finished getting new numbers, return to the Select numbers step and refresh the numbers list to see your new numbers.
Note: If you choose to create a campaign without specifying any numbers, you can associate your Virtual Numbers with your campaign later in the Numbers Administration section.
Click NEXT.
- The Select brand step is displayed:
Select the brand you want to be represented in the campaign from the 10DLC enabled brands drop-down.
If you do not already have a brand, click CREATE A 10DLC-ENABLED BRAND to create a new brand. Refer to the Creating a new 10DLC Brand article to learn more.
Click NEXT. - The Select use case step is displayed:
Select the use case best associated with your campaign from the Use Case drop-down. Additional information pertaining to your selected use case will be displayed.
Refer to the 10DLC Use Cases article to learn more about 10DLC use cases and which use case you should select.
Click NEXT. - The Campaign overview step is displayed:
Enter a name for your campaign in the Campaign name field. Choose a name that will help you identify the messaging campaign later.
Enter a description for your campaign in the Campaign description field.
You have the option to select one vertical that your campaign is operating in form the Vertical drop-down.
Update the remaining campaign settings depending on the nature and type of your campaign.
Click NEXT. - The Message flow and sample messages step is displayed:
Complete the message flow and message samples on this page. For more information on message flow and message content requirements refer to the 10DLC Compliance Requirements and Guidance article.
Click NEXT. - The Additional information step is displayed:
If you have any additional information you want to provide to Sinch to help get your campaign running or to aid in campaign review, enter it in the Additional comments field.
Click NEXT. - The Review and finish final step is displayed:
Review the campaign information you have entered so far. You can click <- PREVIOUS STEP if you want to change or update any of the information you have entered.
To submit the campaign, click SUBMIT CAMPAIGN REQUEST.
Note: Visiting previous steps will reset any previously entered data. - A Submit 10DLC campaign request confirmation dialog is displayed:
You will see the recurring monthly fee associated with your selected campaign use case. If you want to change or update any of the information you have entered, click GO BACK AND REVIEW. You will be returned to the previous review changes where you can update any of the information you have previously entered.
Note: Visiting previous steps will reset any previously entered data.
To submit the campaign, click SUBMIT CAMPAIGN.
Your new campaign request is displayed under Your Campaign Requests tab on the US 10DLC Campaigns page with a status of Pending Review. For more information on how long it may take for Sinch to review your campaign, refer to How long does it take to get a 10DLC live?
Once your campaign is approved by Sinch, your campaign will be active and your 10DLC numbers will be ready to send and receive SMS. All of your active campaigns can be viewed under Your Active Campaigns tab on the US 10DLC Campaigns page.
Related Articles:
Labels:
Options
- Mark as New
- Bookmark
- Subscribe
- Mute
- Subscribe to RSS Feed
- Permalink
- Report Inappropriate Content