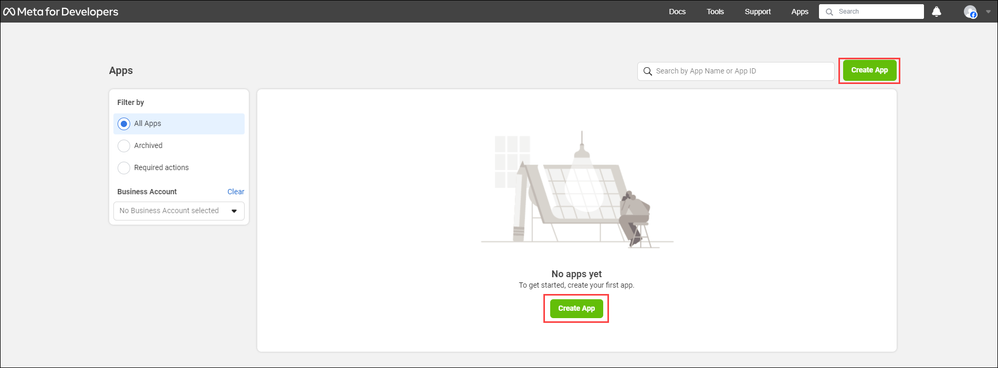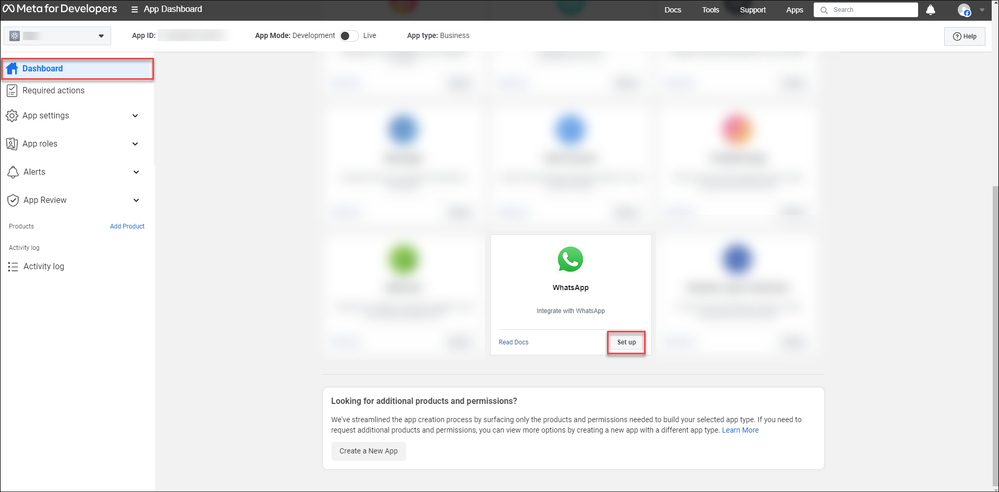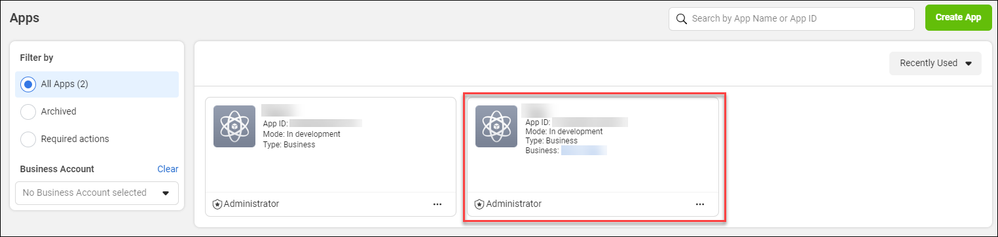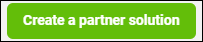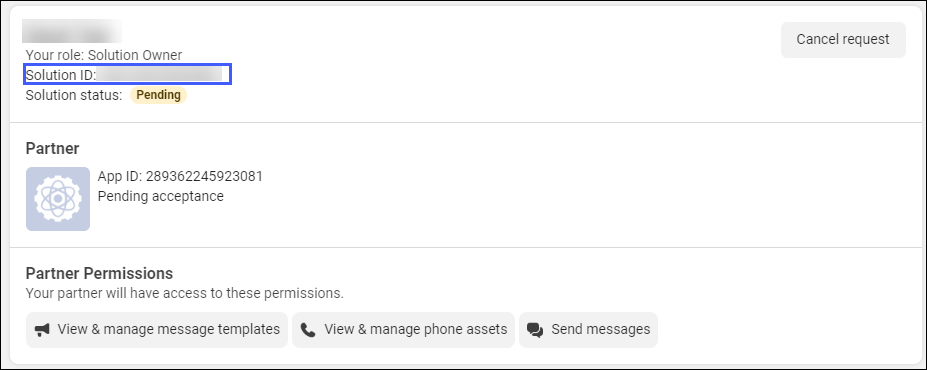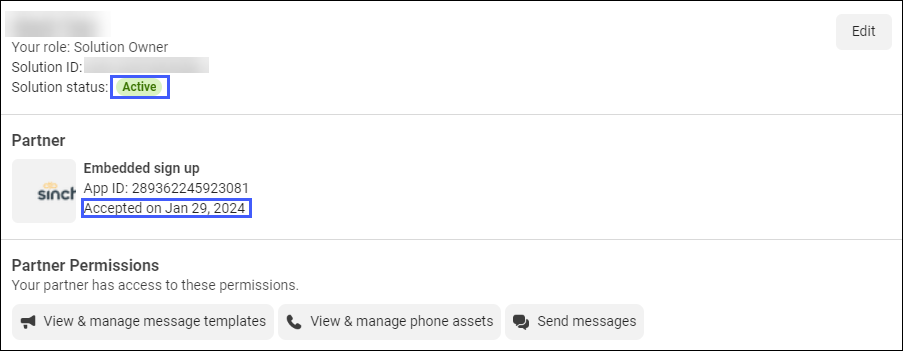- Sinch Community
- Messaging
- How does a Sinch ASP customer become a Tech Provider?
- Subscribe to RSS Feed
- Mark as New
- Mark as Read
- Bookmark
- Subscribe
- Printer Friendly Page
- Report Inappropriate Content
Sinch provides its WhatsApp services to ASPs by participating in a partner solution. Meta partner solutions allow the parties of the solution to share WhatsApp assets and services. These partnerships are between Tech Providers (or Tech Partners, which are upgraded Tech Providers) and Solution Partners.
Your business acts as the Tech Provider, and Sinch is considered the Solution Partner. Therefore, in order to gain access to Sinch's WhatsApp services as an ASP, you must:
- Become a Tech Provider in Meta's environment, which involves
- Creating a Meta App
- Verifying your business and adding Sinch as a Solution Partner
- Preparing and Submitting your App for review
- Creating a Meta App
- Complete partner configuration on the Sinch Customer Dashboard
These procedures, and the corresponding prerequisites, are described in the subsections below.
Note: The instructions below include summarized procedures detailed in Meta's corresponding documentation. These procedures have been streamlined for use in Sinch's environment. Links to the original documentation are included throughout this article.
Prerequisites
The procedures included in this article describe the creation of a Meta business portfolio, the creation and configuration of a corresponding app, and configuration steps that take place in the Sinch Customer Dashboard. Before attempting these procedures, ensure that you have the following materials available.
Required materials for Meta business portfolio and app creation
Note: Third-party software requirements are subject to change at any time. Any descriptions of third-party software are included only as an aide, and may not represent the current requirements of the software or tool.
In order to create a Meta business portfolio and corresponding app, you must have:
- A personal Facebook account with which you can confirm your identity
- A unique image to use when you create your app.
- Image dimensions must be between 512 x 512 and 1024 x 1024 pixels
- Image must be in JPEG, GIF, or PNG format
- Image file size must be no greater than 5 MB
- Image dimensions must be between 512 x 512 and 1024 x 1024 pixels
- Contact information for a Data Protection Officer for your app, if you will be conducting business in the EU
- A URL to the Privacy Policy for your app
- A URL to instructions or a callback that allows users to delete their data from your app
- A screen recording application, which is required for the app verification process
Required materials for Sinch configuration steps
In order to complete the configuration of your solution on the Sinch Customer Dashboard, you must have:
- A postpaid, ASP Sinch account.
- Access to the Sinch Customer Dashboard
- A Conversation API app configured to use the WhatsApp channel
If you do not meet either of these requirements, or if you have any questions, reach out to your Sinch Account Manager.
Creating a Meta App
Note: Third-party software is subject to change at any time. Any descriptions or images of third-party software are included only as an aide, and may not represent the current version of the software or tool.
In order to gain access to Sinch's WhatsApp services as an ASP, your business must exist as a Tech Provider in Meta's system. Therefore, you must create a Meta business portfolio that meets the Tech Provider requirements. This is done in the Meta Business Manager or the Meta Business Suite. Then, you'll create a Meta app from Meta's developer site and add WhatsApp to it.
The full procedure is described on Meta's documentation site. The steps are summarized below, and Sinch-specific instructions are also provided.
To create a Meta business portfolio that meets the Tech Provider requirements:
- Create a Meta business portfolio using either the Meta Business Manager or the Meta Business Suite. The linked article includes the full procedure, which is summarized below:
- Visit business.facebook.com.
- Create an account.
- Enter your business' details to create the portfolio.
Alternatively, you may use an existing business portfolio if that portfolio has already been populated with the requisite information (for example, business address, website, email, etc.). To use an existing portfolio, the owner of the portfolio must be able to provide the appropriate details during the Business Verification process (referenced later in this guide). Any information populated in your portfolio and/or provided to Meta during Business Verification must be accurate in good standing with Meta and successfully onboard your end-clients.
Note: You may have two Meta business portfolios associated with your account. - Visit business.facebook.com.
- If you haven't already, register as a Meta developer by navigating to developers.facebook.com, logging in, and completing the Get Started registration flow.
- Navigate to your My Apps page of the Meta for Developers site. Click an available Create App button to create a new app.
- Complete the corresponding process. When selecting a type, select the Business type. Note that you may have to select Other prior to selecting Business.
After you complete the process, your app's App Dashboard is displayed. - Navigate to the newly created app's App settings and confirm that you have provided the requisite assets and pieces of information. Review the Prerequisites section of this document to ensure you have all the appropriate materials to complete this process. Also, ensure that the category of the app is set to Messaging.
- Click the Dashboard tab. Add WhatsApp to your app and complete the corresponding process.
Verifying your Business
Note: Third-party software is subject to change at any time. Any descriptions or images of third-party software are included only as an aide, and may not represent the current version of the software or tool.
After creating an app, you must verify your business complete any remaining steps required for Business Verification. You may review our articles on why the Business Verification process may be necessary, what to expect, and troubleshooting tips if you run into any issues.
To verify your business:
- If you aren't already on your app's App Dashboard, navigate there by clicking on your app from the Apps page.
Your app's App Dashboard is displayed. - Click the Quickstart tab under WhatsApp. Then, click Start onboarding (or Continue onboarding, depending on you progress) under Scale your business.
Note: By clicking the Start onboarding button, you are agreeing to Meta's Tech Provider Terms.
Complete the process until you are asked to choose between Independent Tech Provider and Working with a Solution Partner. Select Working with a Solution Partner. - The onboarding flow should be displayed. If your business is already verified, it will be indicated in the UI. If your business is not yet verified, click start the verification process and complete the flow.
Preparing your App for Review
Note: Third-party software is subject to change at any time. Any descriptions or images of third-party software are included only as an aide, and may not represent the current version of the software or tool.
After verifying your business, you must prepare your app for review. In addition to verifying your business details, you will also add Sinch as a Solution Partner in this phase:
- Locate the App Review section on the onboarding wizard. Click Create a partner solution.
- Complete the form by entering a name for your solution and Sinch's partner App ID: 289362245923081
- Click Send request. The status of your request is Pending, and the new Partner Solution is displayed in the Partner Solutions panel.
Contact your Sinch Account Manager and inform them that you have submitted the request.
Note: You can continue with this procedure while waiting for Sinch to approve the request. Once Sinch approves the request, the corresponding Partner Solution is set to Active. If the status has not been updated within two business days after submitting the request, reach out to your Sinch Account Manager.
Confirm that your Partner Solution is Active and record your Partner Solution's Solution ID before advancing to the Completing the configuration procedure described below. - After adding Sinch as a Solution Partner click Review app settings in the onboarding flow. Ensure that all the information corresponding to your app is correct.
- After reviewing your app settings, find the Record video documentation in the onboarding flow. As explained in the onboarding UI, you must provide two recordings. Because you are partnering with Sinch, your videos will feature Sinch's technology.:
- One video showing a message, created and sent from your Conversation API app, that is received in the WhatsApp client (mobile app or web app). To demonstrate this functionality, you can simply make a Conversation API call to send a message via WhatsApp. Ensure that you record the payload of the API call, the making of the call, the response, and the successfully delivered message.
- One video showing your app being used to create a message template. To demonstrate this functionality, record yourself visiting the Sinch Build site, navigating to the WhatsApp tab, and using the functionality there to build a template.
Ensure that you save the recordings for submission. Note that the videos will actually be submitted later in the process.
- One video showing a message, created and sent from your Conversation API app, that is received in the WhatsApp client (mobile app or web app). To demonstrate this functionality, you can simply make a Conversation API call to send a message via WhatsApp. Ensure that you record the payload of the API call, the making of the call, the response, and the successfully delivered message.
- After completing the Record video documentation flow, click Begin App Review. Then, click Edit and complete the flow.
When describing why you app needs advanced access for thewhatsapp_business_messagingandwhatsapp_business_managementpermissions, include the recording of you sending a message and you creating a template, respectively.
Note: For this specific process, you do not need to provided step-by-step instructions on how to test your integration. Simply provide the videos, and indicate that you have done so when asked for testing instructions.
Complete the flow and submit your app for review. The results of the review process will then be communicated to you by Meta. - Navigate to the Quickstart tab and click Start verification. Complete the flow to submit information about your business and its viability as a Tech Provider.
- Once all steps the above steps are complete, and the results of the review have been communicated, your status as a Tech Provider will be displayed when you click the Quickstart tab.
Completing the configuration
Once you have successfully added Sinch as a Solution Partner, you must complete the configuration process:
- If you were onboarded to Sinch's WhatsApp service prior to January 1, 2024, you must complete your configuration via email. See the Completing the configuration via email section below for more information.
- If you are onboarding to Sinch's WhatsApp service after January 1, 2024, you must complete your configuration using the Sinch Customer Dashboard. See the Completing the configuration using the Sinch Customer Dashboard section below for more information.
Completing the configuration via email
If you were onboarded to Sinch's WhatsApp service prior to January 1, 2024, you must complete your configuration via email. To complete your configuration as an existing Sinch customer:
- Begin drafting an email to SI-Richmessaging@sinch.com.
- Include the following information in the email.
- The full legal name of the individual associated with the existing Sinch account.
- Your Sinch Account ID. You can view your Account ID on the Account Settings page of the Sinch Customer Dashboard.
- Your Meta business portfolio ID.
- The Solution ID you saved from the previous procedure.
- Send the email. Our team will then complete the final configuration steps.
Completing the configuration using the Sinch Customer Dashboard
If you are onboarding to Sinch's WhatsApp service after January 1, 2024, you must complete this configuration process using the Sinch Customer Dashboard. To complete your configuration as a new Sinch customer:
- Navigate to the Sinch Customer Dashboard.
- Click the WhatsApp tab and navigate to the reseller configuration page.
- Populate the Meta Solution ID field with the Solution ID you saved from the previous procedure.
- Save your configuration.
Embedded signup
Once you have completed this process, you are ready implement the embedded signup functionality for your solution. This involves making multiple calls to Sinch's Provisioning API. See our getting started guide for implementing embedded signup for more information.
- Mark as New
- Bookmark
- Subscribe
- Mute
- Subscribe to RSS Feed
- Permalink
- Report Inappropriate Content