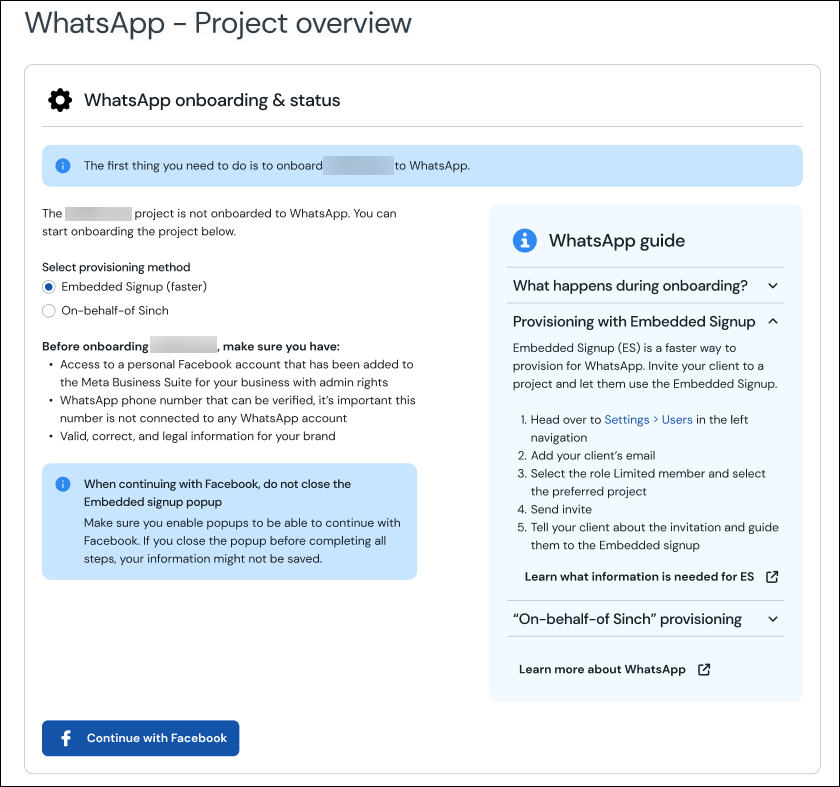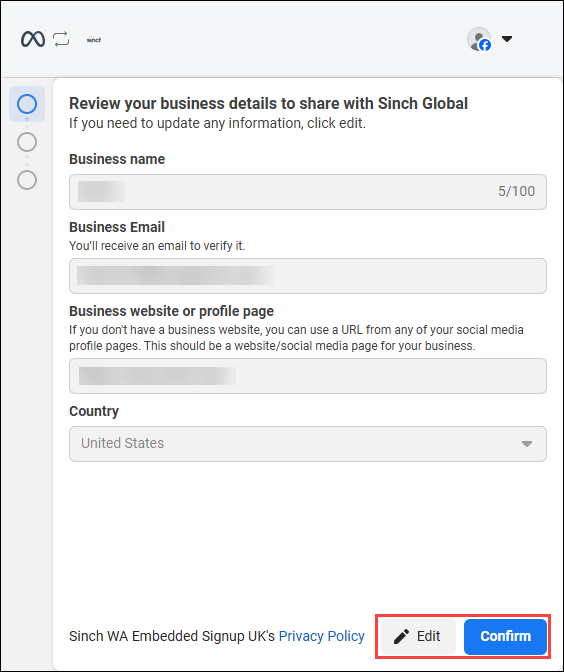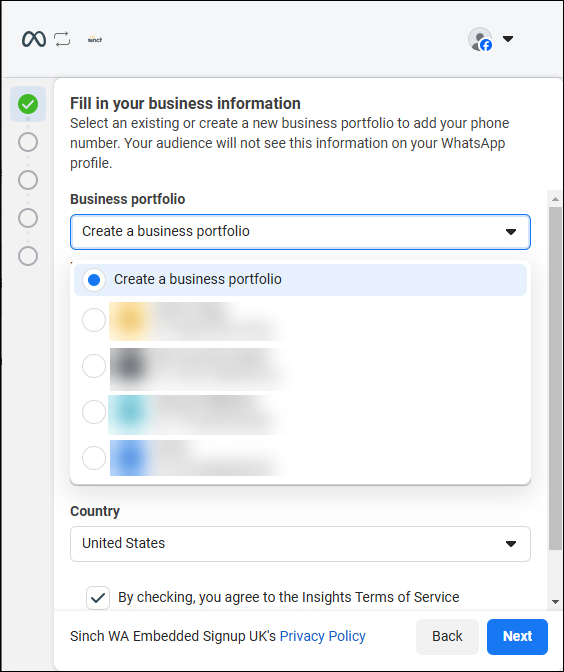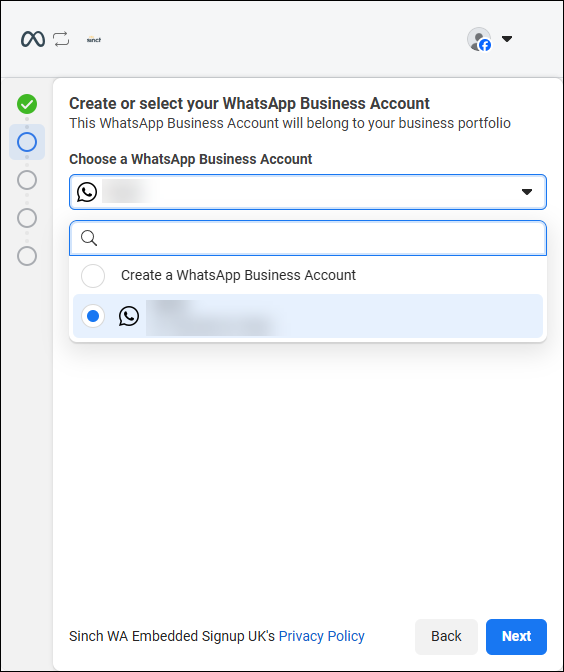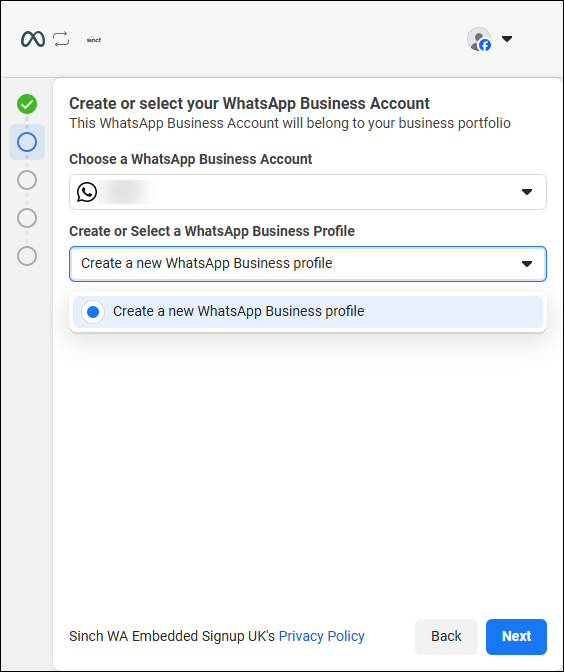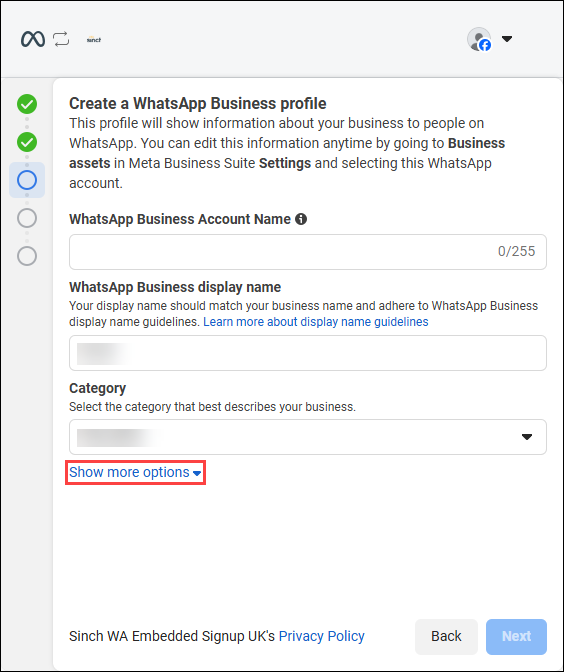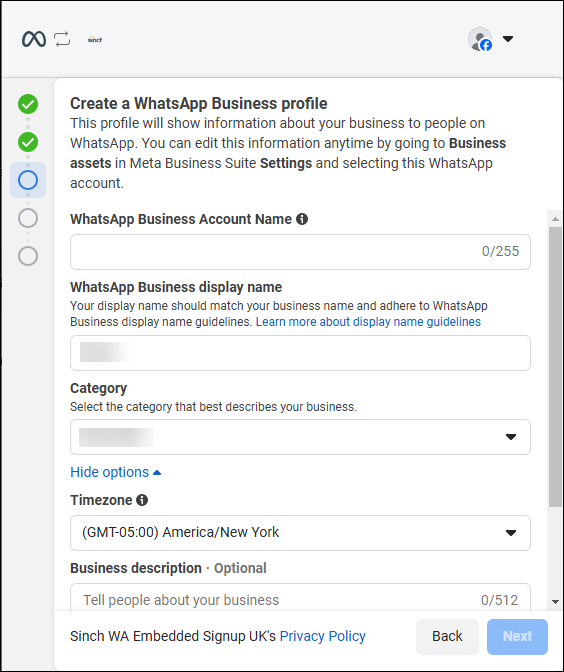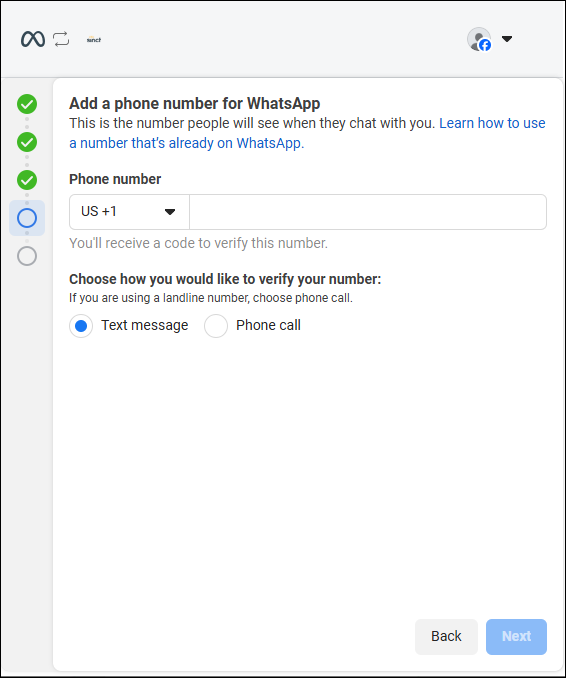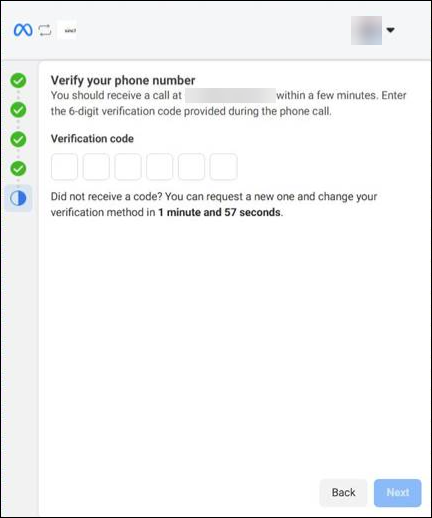- Sinch Community
- Messaging
- As an ASP, how do I onboard customers to Sinch's WhatsApp service using the Sinch Build Dashboard?
- Subscribe to RSS Feed
- Mark as New
- Mark as Read
- Bookmark
- Subscribe
- Printer Friendly Page
- Report Inappropriate Content
In order to allow your customers to send WhatsApp messages using the Conversation API, you must allow them to onboard to Sinch's WhatsApp service. You will then create a corresponding Conversation API app for your customer. Both tasks can be accomplished using the Sinch Build Dashboard.
The easiest and fastest method to onboard your customers is to use the embedded signup process within the Sinch Build Dashboard.
This process involves the creation of a project for your customer. You will then temporarily invite your customer to their specific project, granting them access to the Sinch Build Dashboard. Then, your customer will provide business details by completing the embedded signup process. Finally, you (the ASP) will remove your customer's access to the project and create a Conversation API app with the WhatsApp channel configured to use the Sender ID created during the embedded signup process.
Note: The created Sender ID is associated with a WhatsApp Business Account, or WABA. Each of your customers will only be able to provision a single WABA. Even if more than one phone number is associated with the WABA, the display name for each phone number associated with the WABA.
The corresponding procedures are detailed below. If all of the requisite information is available, completing the process may take between ten and thirty minutes.
Prerequisites
Prior to completing the onboarding process, review the following prerequisites. Having all of the requisite information readily available can greatly expedite the onboarding process.
Information and Materials
In order to complete the procedures described below, the organization you are onboarding will need the pieces of information and materials described in the list below. Note that you may not need to collect this information as the ASP; your customer must have this information available when completing the embedded signup process.
- The organization's legal business name
- The organization's Facebook Business Manager ID
- The organization's official primary address, including the country
- The time zone corresponding to the location above
- The organization's primary contact information, including:
- Phone number
- Website
- Email address
- WhatsApp Sender number (including country code), which is the number that will be used to send messages on WhatsApp using the Conversation API
- Phone number
- A brief description of the organization and the services/goods/etc. it offers
- The industry the organization belongs to (note that you will have to select the business category/industry from a pre-defined list, so a best guess at this stage is fine)
- A description of the organization
Verifying the business
Ensure that your customer has verified their business in Meta's system.
Preparing your Sinch account
Prior to beginning the onboarding process, you must ensure that your (the ASP's) Sinch account is properly prepared:
- You must have an account type that matches your organization's goals. Because you are planning to offer customers (and yourself) access to Sinch's WhatsApp service, you must have a Reseller account. Throughout this guide, we assume you have a Reseller account.
Warning: If your account is not a Reseller account, you will be unable to onboard your customers. Reach out to your Account Manager if you have any questions about your account.
- Your account must be a postpaid account. Reach out to your Account Manager if your account is prepaid or if you don't know the payment structure of your account.
- Ensure that you have access to the WhatsApp functionality and pages on the Sinch Build Dashboard. If you don't have access to these pages, or the functionality on these pages is not available, reach out to your Account Manager.
Project creation and inviting your customer
When onboarding customer, you must create a separate project for them using your Dashboard account.
Note: If you are planning to use Sinch's WhatsApp service for your own business purposes, in addition to providing your customers access to Sinch's WhatsApp services, you may create a separate project for yourself as well. Ensure you complete your own onboarding process within the project you created for yourself, and not within a project assigned to one of your customers.
You must then invite your customer to the project. First, review the information we have available on general account structure and how projects are defined and used in Sinch's systems.
Once you have reviewed the above articles, complete the following procedures (detailed in the subsections below):
- Create a new project for your customer.
Note: You must create a new project, NOT a subproject. - Invite your customer to the newly created project as a Limited member. This will give them access to the requisite Build Dashboard functionality.
Project creation
To create a new project for this onboarding process:
- Log in to the Sinch Build Dashboard. Click the Project menu at the top left of the screen.
- Click View all projects. The Projects page is displayed:
- Click CREATE PROJECT. The Create project dialog is displayed.
- Enter a name for your project in the Name field. Enter a name that meaningfully represents the customer you are onboarding.
- Click CREATE.
Note: For more information, see our article on Creating a new project.
After creating the project, you must invite your customer to the project. This procedure is detailed in the next section.
Inviting customers to the project
After creating a project for your customer, you must invite the customer to the newly created project. This will provide the user with access to that project's Build Dashboard functionality, including the WhatsApp embedded signup process.
To invite your customer to the new project,:
- Log in to the Sinch Build Dashboard and select your profile icon in the top right corner. Your profile menu is displayed.
- Click the User Management option. The User management page is displayed.
- To invite users to your account, click Invite users. The Invite a user form is displayed.
- Enter the e-mail addresses for the users you want to invite in the Email field and select the Limited member user type role for this user. Select the project you created for the customer from the drop-down list.
Note: Ensure that you select the Limited member user type. Other user types may grant them more or less access to your account than required. - Once you have completed the form, click Send x invite (where x is the number of invites you are sending) to send the invites to your specified users.
Note: For more information, see our article How do I invite another user to my Sinch Build Dashboard account?.
Once the customer accepts the invite, they'll be able to onboard to Sinch's WhatsApp service.
Completing the WhatsApp onboarding procedure
Note: This procedure is to be completed by your customer after they gain access to the project that corresponds to their organization.
After your customer accepts the invite and gains access to the project that corresponds to their organization, they can log in to the Sinch Build Dashboard.
| Warning: If you are planning to use Sinch's WhatsApp service for your own business purposes and you wish to onboard your own organization to WhatsApp, you must ensure that you onboard within your own project, and not a project assigned to one of your customers. |
In order to onboard to Sinch's WhatsApp service:
- Navigate to the Sinch Build Dashboard.
- Click the WhatsApp tab. The WhatsApp page is displayed.
Ensure that the Embedded signup (faster) option is selected. - Click the Login with Facebook button and complete the corresponding flow (summarized in the steps below).
Note: Third-party software is subject to change at any time. Any descriptions or images of third-party software are included only as an aide, and may not represent the current version of the software or tool. Also note that this particular flow is dynamic, so the experience may vary slightly for each user. This guide seeks to provide an exhaustive review of each step, which may differ from your actual experience. - Login with the Facebook credentials of the organization you are onboarding. If you are already logged in, you may click the button that continues the flow. Otherwise, enter your credentials and continue.
- A request to connect your account to Sinch is displayed. Review the page and click Get Started to proceed.
- You must review the business details that will be shared with Sinch. If everything looks correct, click Confirm. Note that this information is pulled from your the Meta business portfolio (if it exists). If information needs to be updated or provided, click Edit. For thoroughness, this guide assumes you will click Edit.
- If you selected Edit in the previous step, select the business portfolio to use for this onboarding process from the Business portfolio drop-down list. The business portfolio represents the organization you are onboarding. Alternatively, you may Create a new business portfolio. Make your selection and ensure that you populate and review the information fields with the values that correspond to the organization you are onboarding.
Click Next after you have populated and reviewed all the required fields.
Note: At this stage, agreeing to the Insights Terms of Service is not mandatory. - Select the WhatsApp Business Account to use for this onboarding process from the Choose a WhatsApp Business Account drop-down list. Similarly, choose the WhatsApp Business Profile to use for this onboarding process from the Create or Select a WhatsApp Business Profile. In both cases, you may either select existing entries (if they exist) or create new ones. For thoroughness, this guide assumes you will create both a new WhatsApp Business Account and a new WhatsApp Business Profile.
Click Next. - If you chose to create a new WhatsApp Business Account and WhatsApp Business Profile in the previous step, populate the fields with information that corresponds to the organization you are onboarding. Click Show more options to review and add more information about the organization you are onboarding. Ensure that the information you provide aligns with the the information you have already provided on the Sinch Build Dashboard.
Click Next after you have populated and reviewed all the required fields. - Provide the phone number to associate with the organization you are onboarding. This is the phone number people will see when they interact with the organization using WhatsApp. Also, select how you would like to verify the number from the options provided.
Click Next after you have populated the required fields and made your selection.
Note the following:
- If the organization you are onboarding is migrating from other solution providers to Sinch, ensure that your previous solution provider has deactivated two-factor authentication for the phone number.
- If you select a verification phone call, ensure that the number you provide is NOT configured for Interactive Voice Response (IVR). If the number is configured for IVR, the verification will fail.
- If you provide a virtual phone number (for example, a virtual phone number provisioned by Sinch), ensure that the number you provide has the capability to receive the verification method you select. For example, any text messages sent to the number could be routed to an actual handset.
- If the organization you are onboarding is migrating from other solution providers to Sinch, ensure that your previous solution provider has deactivated two-factor authentication for the phone number.
- Once you receive the Verification code using the method you selected in the previous step, enter it and click Next.
- Review the summary screen and click Continue.
- Once everything has processed, the final page of the flow is displayed. Click Finish to complete this flow.
After completing this procedure, the WhatsApp Sender ID will be available for use when configuring the corresponding Conversation API app.
Removing customer access to project
Note: This procedure is to be completed by you, the ASP, after your customer completes the embedded signup process.
After your customer has completed the embedded signup process, you must remove their access to the project. This will help ensure project stability and limit security risks.
To remove the customer's access to the project:
- Log in to the Sinch Build Dashboard and select your profile icon in the top right corner. Your profile menu is displayed.
- Click the User Management option. The User management page is displayed.
- To remove a user, click the three vertical dots corresponding to the user you want to remove and select the Remove option from the pop up menu .
Configuring the WhatsApp Channel of The Conversation API
Note: This procedure is to be completed by you, the ASP, after your customer completes the embedded signup process and you have removed their access to the project.
In order to configure the WhatsApp Channel of the Conversation API:
- If you haven't already done so, create a Conversation API app.
- Select the Apps option. The Conversation Apps page is displayed.
- Click the name of the app to which you want to add the WhatsApp channel.
- In the Set up channels section, locate the WhatsApp channel and click SET UP CHANNEL.
- The Configuration dialog box is displayed:
Select the Sender Identity you'd like to assign to this Conversation API app. The app will use this Sender Identity when sending messages on the WhatsApp channel.
Click Save after selecting the sender.
Your Conversation API app is now configured to send messages using WhatsApp. Note the following:
- In order to initiate certain types of conversations, you must use specific message templates. These templates can be created using the Sinch Build Dashboard or the Sinch Provisioning API. Once you have created your templates, see our documentation on sending WhatsApp template messages. See the linked documentation for more information on the circumstances that require message templates.
- If you (or your client) is messaged first, you are often able to respond using generic, non-template messages.
For full information on the Conversation API's capabilities, see the API reference.
- Mark as New
- Bookmark
- Subscribe
- Mute
- Subscribe to RSS Feed
- Permalink
- Report Inappropriate Content