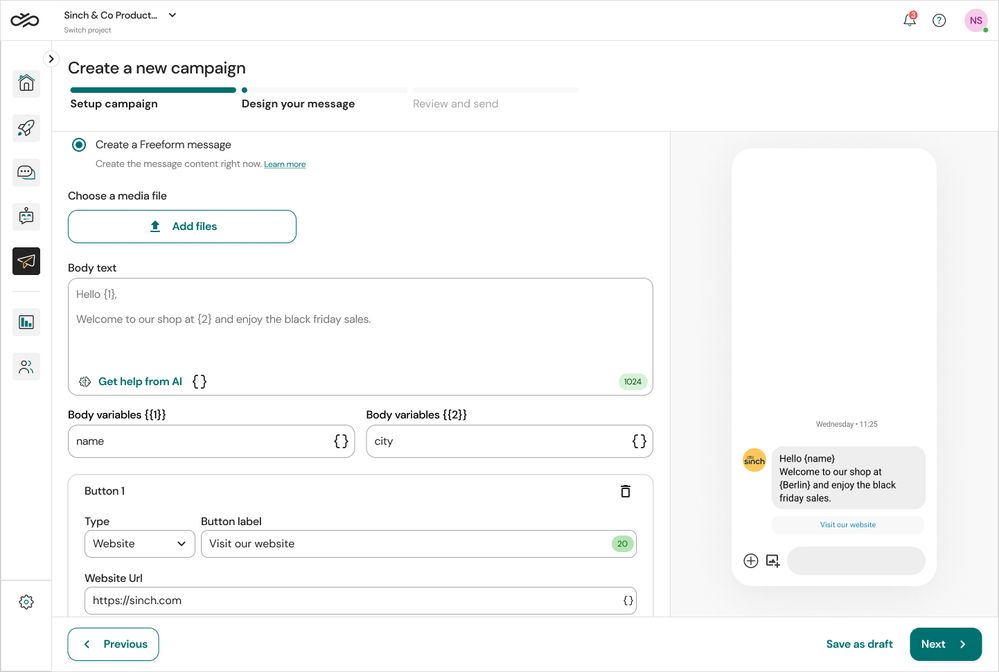Turn on suggestions
Auto-suggest helps you quickly narrow down your search results by suggesting possible matches as you type.
- Sinch Community
- More topics
- Engage Classic
- Campaigns
- Create a freeform campaign message
Options
- Subscribe to RSS Feed
- Mark as New
- Mark as Read
- Bookmark
- Subscribe
- Printer Friendly Page
- Report Inappropriate Content
Note: This article is intended for customers who have access to the following options in the Campaigns menu: All campaigns, Analytics and Settings. If in the campaigns menu you see Newsletter and Settings options, check out this other article.
A freeform message is a message that doesn't need to be pre-approved to be sent. You can define the message content at the time of sending.
In this article, you will learn how to create a freeform campaign message on Sinch Engage.
Here are some things you need before you start:
- Ensure you connect your project to your customer's favourite channels.
- To send a personalised campaign a targeted audience, you need to create your audience in advance. You also have an option to Import your contacts from a .csv file during the campaign creation.
To create a freeform message:
- Go to Campaigns > All campaigns.
- Click the Create button.
- if it's the first time you're creating a campaign the Start a campaign button will appear for you
The Create a new campaign view opens.
- if it's the first time you're creating a campaign the Start a campaign button will appear for you
- In the Setup step, do the following:
- Give your campaign a name
- Define your audience by either selecting from an existing audience list or importing your contacts from a CSV file
- Select one channel to target your audience
- Click Next button. The Design your message view opens.
- In the Message step, do the following:
- Select Create a freeform message
- Continue by choosing a media file clicking on Add file button (not mandatory), and type in your message. The media size can be maximum 25 MB and the following formats are supported:
- Image: JPG, JPEG, PNG, and GIF
- Video: MP4 and MOV
- Document: PDF, DOC, DOCX, XLS and XLSX
- Audio: MP3
- And after, add buttons to the message (not mandatory). It is possible to add up to 3 buttons to the same message and choose between 3 types of buttons:
- Text - Buttons with text only for quick reply answers.
- Call phone number - Call to action button to allow customers call a phone
- Website - Call to action button to allow customer visit a website
- Click Next button. The Review your campaign before sending view opens.
- In the Send step, you can review your campaign before sending. To make any changes to your campaign creation, you can either click on the Edit button or the Previous button on the bottom navigation.
- Finally, you can either schedule your campaign by clicking the Schedule button or publish immediately by clicking the Send button.
Options
- Mark as New
- Bookmark
- Subscribe
- Mute
- Subscribe to RSS Feed
- Permalink
- Report Inappropriate Content