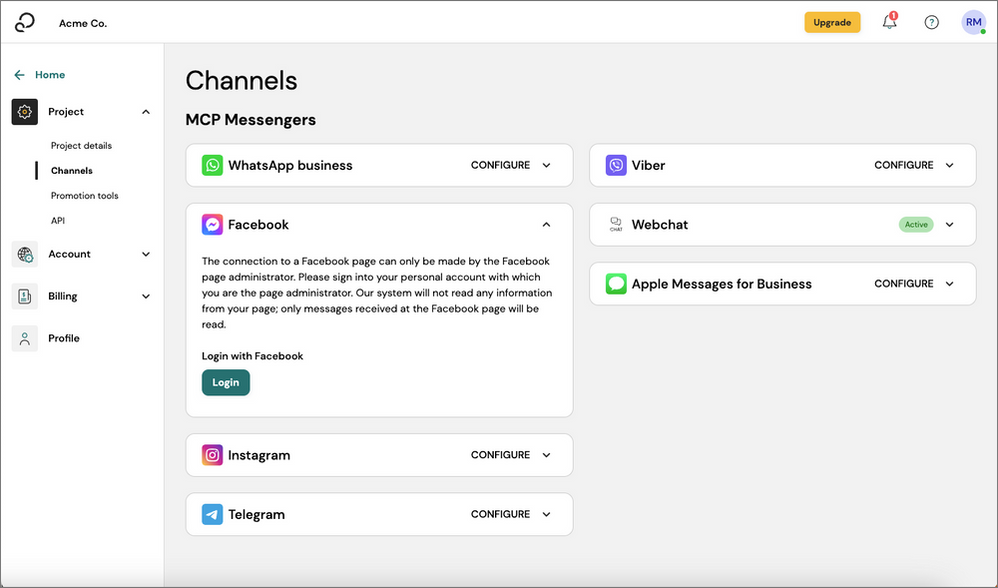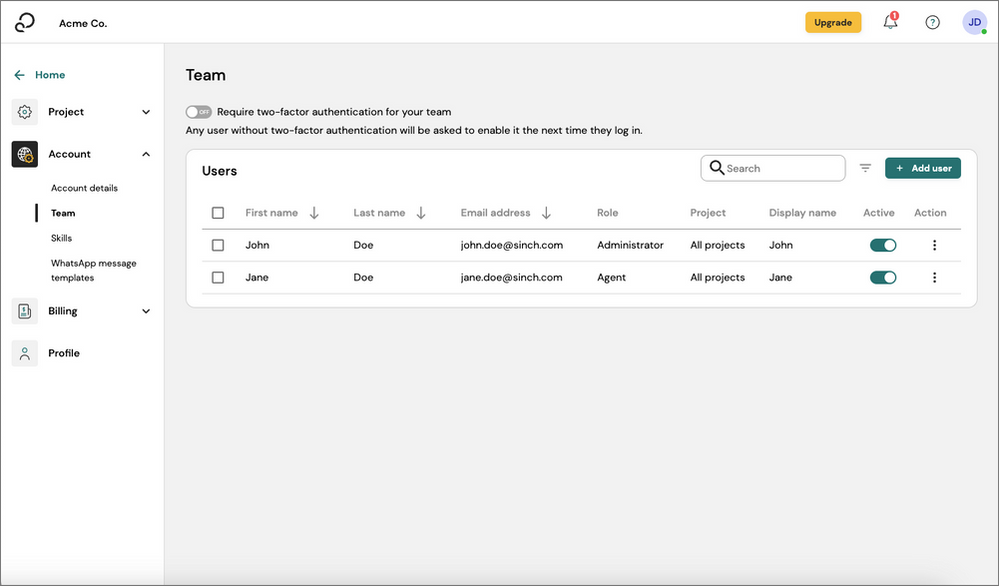- Sinch Community
- More topics
- Engage Classic
- Getting started
- Get started with Engage in your trial
- Subscribe to RSS Feed
- Mark as New
- Mark as Read
- Bookmark
- Subscribe
- Printer Friendly Page
- Report Inappropriate Content
Welcome to Engage! If you recently created an Engage account, you're in the right place. Here's how you'll go from first log in to a professional customer communication system - quickly!
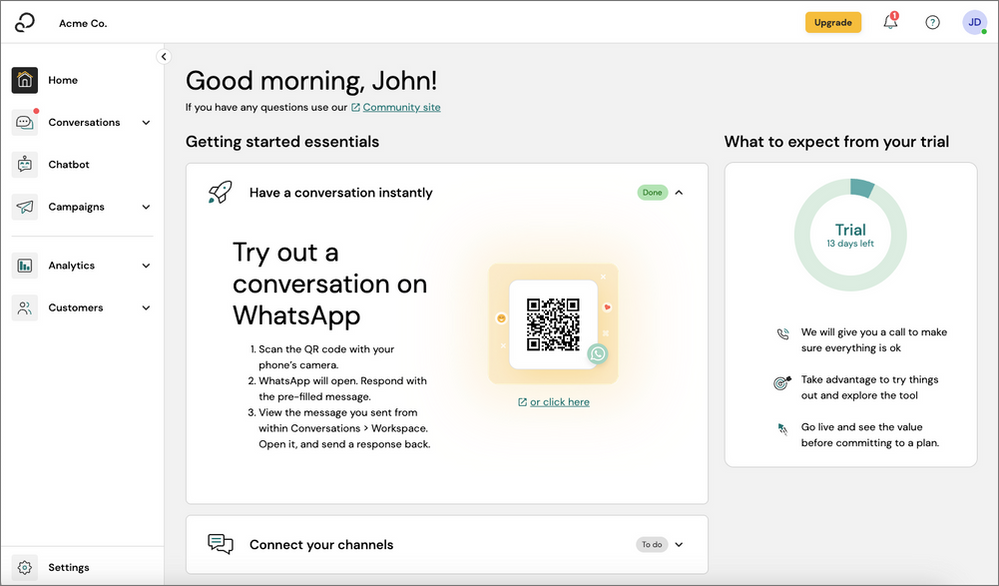
1. Have a conversation
If you are one of the more than 2 billion people who have WhatsApp installed on your mobile phone, Engage provides a quick way to immediately have a conversation.
To have your first conversation in Engage:
- Scan the QR code on the home page.
- Follow the redirect to WhatsApp and send the pre-filled message.
- In Engage, take a look at the main menu on the left and you'll see a notification in Conversations > Assignment.
- To send a response, click Preview and Open for the conversation in the Assignment view.
- Type out a message to yourself and send it by clicking the Send button below.
- Ping! That was your phone and you now have a message waiting in WhatsApp.
You are now having a two-way conversation in WhatsApp. This is how easy it is for you and your customers to get in touch over popular channels like WhatsApp in Engage.
2. Connect your channels
Next, set up your own channel(s) so that your name and branding are on the other side of the conversation. To do this:
- Go to Settings > Project > Channels.
You'll notice that there is already a channel with an Active status - Webchat. - Set up the channel you'd like to use:
- messaging apps like WhatsApp or Telegram: Expand the channel's section by clicking on the arrow icon
and follow the setup steps. For instructions on the specifics of each channel, see articles in Settings. Once complete, you can create an entry to your channel by customizing a widget in Promotion tools. For channels like WhatsApp, you can also just send a message to the phone number that you have connected from WhatsApp on your mobile phone.
- Webchat: Go to Promotion tools, customize a widget, and inject the provided code into the footer of a webpage you are comfortable testing on. Once published, you will see the widget bubble on the bottom right of the webpage and opening it will allow you to have a conversation with Engage, just as you did with WhatsApp earlier.
- messaging apps like WhatsApp or Telegram: Expand the channel's section by clicking on the arrow icon
3. Invite your team and define a system
With the basics in place it is time to invite other team members to Engage and structure a system to manage customer conversations together. As you are inviting additional team members consider the level of access that you give them. Read about the roles available in Engage.
Undoubtably, your routing system may change over time as you begin handling real conversation volume but it is important to make sure that you always have enough team member access so that incoming conversations can always be routed and assigned. Take this into consideration, especially as you determine how many Dispatchers your team's workflow needs.
What next?
By now you already have the foundations in place to converse with your customers in a professional way, through Engage. We recommend starting small and iterating on your Engage setup - try the new system with a fraction of your current volume and then expand over time.
As you dive deeper into Engage you will find more advanced capabilities to grow into such as the automated routing of conversations to agents based on skills and the implementation of bots powered by AI. An exciting customer communications journey awaits!
- Mark as New
- Bookmark
- Subscribe
- Mute
- Subscribe to RSS Feed
- Permalink
- Report Inappropriate Content