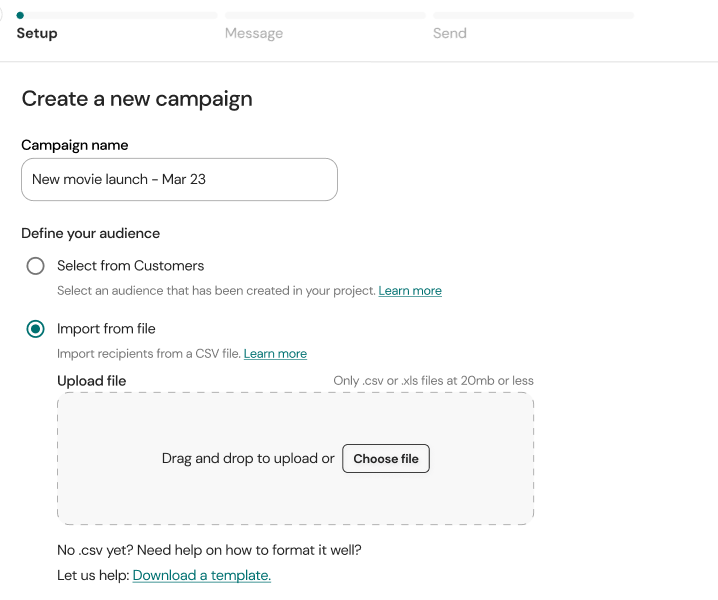- Sinch Community
- More topics
- Engage Classic
- Campaigns
- Create a campaign for an audience imported from CSV file
- Subscribe to RSS Feed
- Mark as New
- Mark as Read
- Bookmark
- Subscribe
- Printer Friendly Page
- Report Inappropriate Content
Note: This article is intended for customers who have access to the following options in the Campaigns menu: All campaigns, Analytics and Settings. If in the campaigns menu you see Newsletter and Settings options, check out this other article.
In this audience option, you can send campaigns to recipients that are not part of your customer base in Sinch Engage yet. Using this option, you can import customers that you already have on your internal tool, such as CRMs, during the campaign creation.
Important: Customers must have agreed to receive messages from you. It is the company's responsibility to ensure that customers who are part of the CSV have opted-in to receive their campaigns.
To create a campaign for an audience imported from CSV file:
- Go to Campaigns > All campaigns
- If it's your first campaign, click the Start a campaign button
- If it's not your first campaign you'll see your campaigns list. Click the Create button at the top right corner
- Give your campaign a name
- Choose Import from file in the option Define your audience
- Drag and drop or upload a file from your computer
- The file must be in CSV format
- Maximum file size is 20mb
- The column with the user's number (for example, the phone number for WhatsApp) needs to be named "id"
- If the id is a telephone number you need to add the country code for each number
- You can add more columns with customer data. This data can be used as variables to compose content of your campaign message in the Message step
- You can download an CSV example clicking on Download a template
- Once you've imported your file, you can select the channel for your campaign. Channels are suggested considering the ones you have configured in your project.
Important:- Channels need to be connected in advance to be able to send a campaign on them (see how to create a channel configuration).
- Make sure that the ids you put in the CSV file are compatible with the channel you are selecting, for example: phone numbers with the country code as ids for WhatsApp sending). This option to import CSV file to compose the audience makes more sense for campaigns in channels where the user identifier is the phone number.
- You can find the following from your audience summary
- Audience size - the total number of customers from your imported file
- Invalid format - total number of customers with invalid phone number or customers who opt-out from your list
- Estimated customers reach - potential customers that can be reached through the selected channel(s)
- CSV column names - the column names from the imported file
SInch Engage audience summary for campaigns creation
- After reviewing your audience summary, click the Next button to go the Message step. In this step you will be able to configure your campaign message and use the column names from your imported file as variables.See the best practices for personalising your campaign message.
Be aware that:
- The recipients from the CSV file will be added to your Sinch Engage customer base (you will be able to see them on the "All customers" page) with active opt-in
- If a customer is in the CSV file and also in the Sinch Engage customer base ("All customers" page), the customer will not be re-added and no changes will be made to his contact.
- CSV columns will not be saved as customer properties in the "All customer" page. They will only be used to compose the message for the campaign you are currently sending.
- If a customer is in the CSV and also in the Sinch Engage customer base ("All customers" page) with the opt-out enabled (customer sent the STOP command) the campaign will not be sent to him. In the audience summary on the right side of the screen, you can see how many customers from your file are in this situation.
- Mark as New
- Bookmark
- Subscribe
- Mute
- Subscribe to RSS Feed
- Permalink
- Report Inappropriate Content