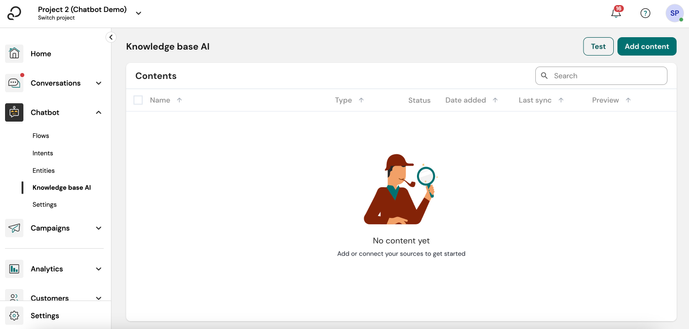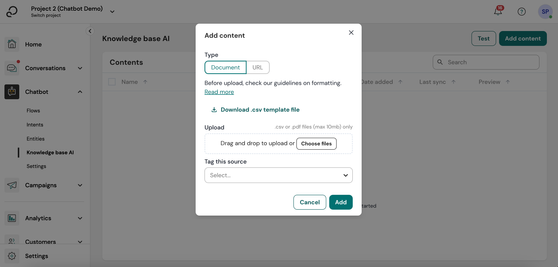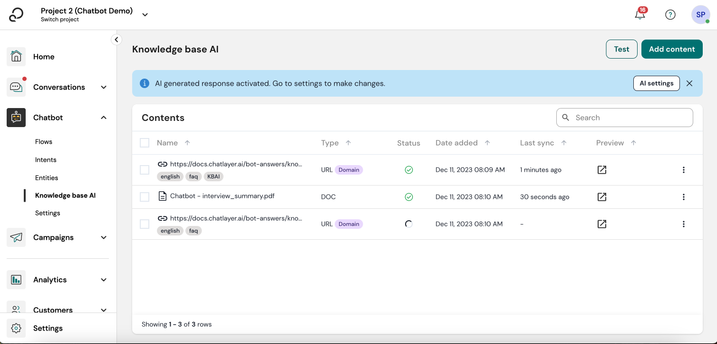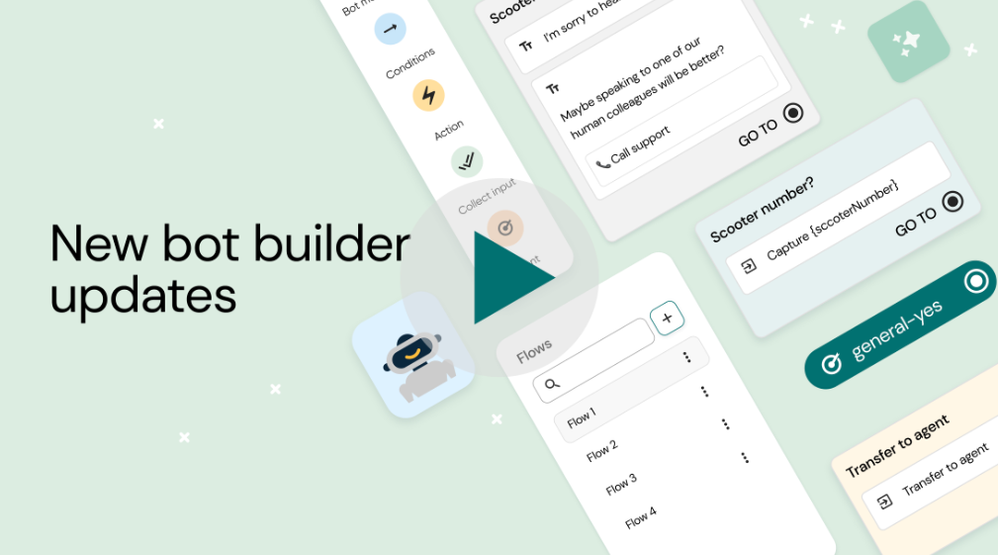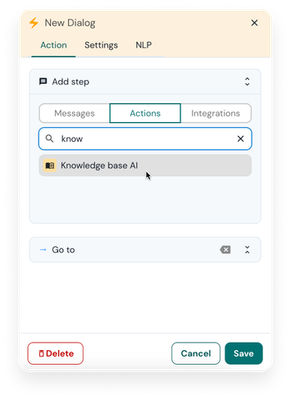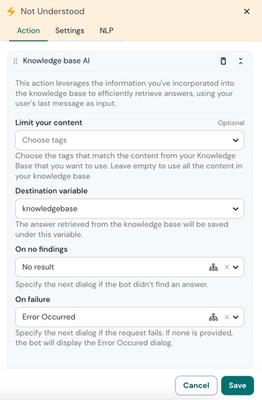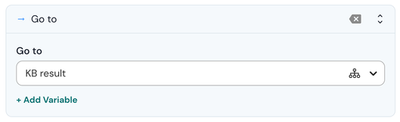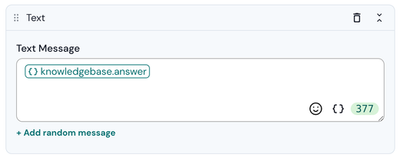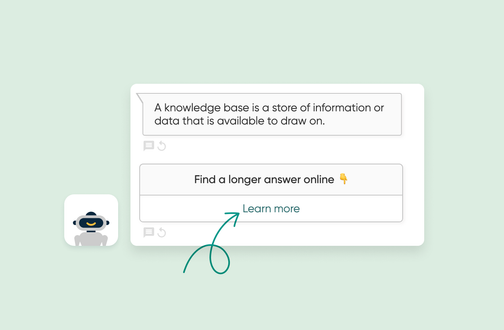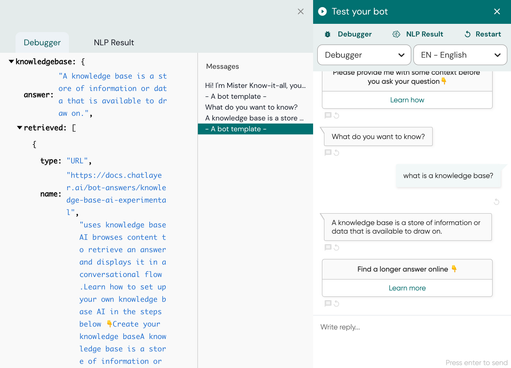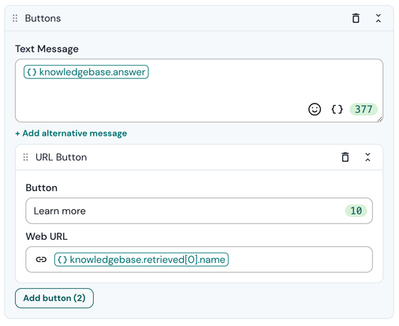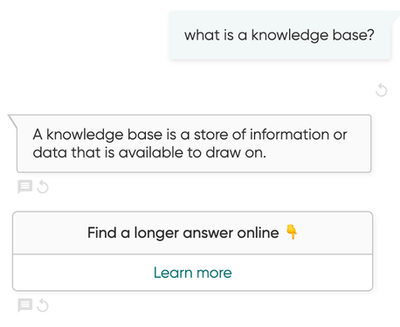- Sinch Community
- More topics
- Engage Classic
- Chatbot
- Knowledge Base - Erstelle deinen FAQ-Flow mit AI
- Subscribe to RSS Feed
- Mark as New
- Mark as Read
- Bookmark
- Subscribe
- Printer Friendly Page
- Report Inappropriate Content
In diesem Artikel erfährst Du, wie Du Inhalte auswählen und hinzufügen kannst, um deine Knowledge Base zu erstellen.
Relevante Inhalte auswählen
Um die bestmöglichen Ergebnisse mit deiner Knowledge Base AI zu erzielen, ist es wichtig, bei der Auswahl der Inhalte einige Richtlinien zu beachten:
- Nehme nur Daten auf, die für die Fragen der Nutzer:innen relevant sind. Wenn Du eine PDF-Datei mit 100 Seiten hast, von denen nur eine für Kund:innen relevant ist, extrahiere diese Seite und lade sie separat hoch.
- Bei PDFs und URLs können komplizierte Layouts die Qualität der Ergebnisse beeinträchtigen.
- Die Knowledge Base AI ist nicht gut darin, Daten aus einer Tabelle zu verstehen. Verwende die Knowledge Base nicht zum Hochladen von Datenbankdateien.
💡 SPOILER
- Die Knowledge Base AI kann derzeit keine Bilder, Videos oder andere Medientypen verarbeiten.
- Wenn deine Website das Laden von JavaScript erfordert, kann sie derzeit nicht von der Knowledge Base gelesen werden.
- Wenn für die URL ein Scraping-Schutz aktiviert ist, wie z. B. Incapsula, kann die Webseite nicht zur Knowledge Base hinzugefügt werden.
Jetzt weißt Du besser, welche Inhalte dein Bot auslesen kann. Schauen wir uns an, wie Du ihn zu deinem bestehenden Bot hinzufügen kannst.
Inhalt hinzufügen
Zunächst einmal muss dein Bot auf deine Inhalte zugreifen können. Dazu musst Du deinen Bot Inhalte hinzufügen, die deine Knowledge Base bilden werden.
So fügst Du Inhalte zu deinem hinzu:
- Navigiere zum Bereich Knowledge Base AI in deinem Bot.
- Klicke auf den Button Inhalt hinzufügen in der oberen rechten Ecke des Bildschirms. Es öffnet sich ein Fenster, in dem Du deine Inhalte hinzufügen kannst.
💡 SPOILER
Es gibt 2 Arten von Inhalten, die Du hinzufügen kannst:- Dokumente, die Du von deinem Computer hochlädst. Diese können sein:
CSV-Dateien: sind die einzigen, die von nicht-generative Knowledge Base unterstützt werden und ein bestimmtes Format verwenden.
PDF-Dateien: z.B. Produktbeschreibungen, FAQ-Dokumente, Schulungsunterlagen, etc.
URLs von öffentlich zugänglichen Websites:
Es gibt zwei Optionen, wenn Du URLs hinzufügen:
Nur diese Seite: Verwende nur die genaue Seite, auf die die URL verweist.
Gesamte Domäne: Die Seite, auf die die URL verweist, und alle verlinkten Seiten werden verwendet. - Füge deinen Inhalt hinzu.
- Sobald der Vorgang abgeschlossen ist, wird der Inhalt in der Tabelle Inhalt angezeigt. Diese Tabelle zeigt den Namen deines Inhalts, seinen Typ, seinen Status, wann er hinzugefügt wurde und wann er zuletzt synchronisiert wurde.
- Wiederhole diesen Vorgang, bis Du alle Inhalte hinzugefügt hast, die dein Bot kennen soll.
- Wenn Du auf die drei Punkte am Ende der Zeile klickst, kannst Du:
- Deine URL in einer neuen Registerkarte öffnen (oder eine Vorschau Ihres Dokuments anzeigen, wenn der Inhalt zu diesem Typ passt).
- Deine URL synchronisieren (d. h. mit den neuesten Änderungen aktualisieren).
- Deinen Inhalt löscen
Jetzt zeigt deine Knowledge Base den Inhalt an und ist bereit, in Konversationen verwendet zu werden.
Aufbau eines Knowledge Base Flow
Wenn Du einen neuen Chatbot erstellen willst, dann schaue dir dazu gerne das Video an:
Sobald dein Bot Zugriff auf alle relevanten Inhalte hat, ist es an der Zeit, einen Ablauf zu erstellen, bei dem dein Bot weiß, wann er diese Knowledge Base durchsuchen muss, um eine Antwort auf die Frage deiner Kund:innen zu geben.
Die Erstellung eines Knowledge Base Flows erfolgt in 2 Schritten:
Abrufen der Antwort
Der Ablaufschritt zum Abrufen einer Antwort auf der Grundlage der Knowledge Base erfolgt innerhalb eines Action-Bot-Blocks.
So rufest Du eine Antwort aus der Knowledge Base ab:
- Lege einen Aktionsblock in deinem Canvas ab. In diesem Beispiel nennen wir diesen Block "Antwort generieren".
Oder nutze den "Not Understood" Block, wenn Du es vorziehst, dass der Knowledge Base Flow erst dann erfolgt, wenn der Bot die Frage nicht verstanden hat. Ändere in diesem Fall den Not Understood Block in einen Aktionsblock.
Klicke dafür in den Block und gehe auf Settings, ändere den Type in Action und klicke auf Speichern. - Klicke dann erneut in den Actionsblock und gehe auf Knowledge Base AI.
- Fülle die Felder entsprechend aus. Diese kannst Du wie folgt konfigurieren:
- Variable: Die Antwort aus der Knowledge Base wird als Variable gespeichert. Im ersten Feld kannst Du den Namen dieser Variable wählen.
- Keine Ergebnisse: Wenn die vom Benutzer gestellte Frage nicht von der AI der Knowledge Base beantwortet werden kann, wird ein Block ausgelöst. Du kannst in diesem Dropdown-Menü auswählen, welcher Block ausgelöst werden soll.
- Fehler: Wenn ein Problem mit der AI der Knowledge Base auftritt und diese einen Fehler zurückgibt, kannst Du einen Block auswählen, zu dem der Benutzer weitergeleitet werden soll. Standardmäßig werden die Benutzer zum Block "Fehler aufgetreten" weitergeleitet.
- Speichere die Änderungen.
Dein Bot kann nun die Knowledge Base durchsuchen und eine Antwort darauf abrufen. Aber er kann diese Antwort noch nicht anzeigen. Schauen wir uns an, wie man das ändern kann.
Anzeigen der Antwort
So zeigst Du die Antwort aus der Knowledge Base an:
- Öffne den Aktionsblock, den Du gerade erstellt hast.
- Füge am unteren Ende des Blocks ein Go-to ein, das zu einem Block führt, den Du in der Dropdown-Liste erstellen kannst. In diesem Beispiel nennen wir diesen Block "KB-Ergebnis".
- Speichere deine Änderungen
- Öffne den neu erstellten Block "KB-Ergebnis".
- Füge eine Textnachricht hinzu, die die Variable enthält, in der Du die AI-Antwort der Knowledge Base speichern möchtest. Standardmäßig ist dies {knowledgebase.answer}
- Speichere deine Änderungen
Verwende die URL der Knowledge Base in einer Antwort
Im Falle einer URL-Quelle kann dieser URL-Link normalerweise als Button innerhalb der Bot-Konversation verwendet werden. (Bitte beachte, dass nicht-generative Knowledge Base nur .csv-Dateien verwenden können).
Finde die Daten deiner Knowledge Base -Sitzung
So findest Du die Daten deiner Knowledge Base-Sitzung:
- Erstelle deine Knowledge Base mit einer URL als Inhalt.
- Erstelle deinen AI-Flow für die Knowledge Base.
- Teste deinen Bot, indem Du eine Frage stellst, für die der Bot ein Ergebnis abrufen kann.
- Klicke im Fenster Teste deinen Bot auf die Button Debugger.
- Scrolle auf der Registerkarte Debugger nach unten, bis Du die Sitzungsdaten mit dem Namen Knowledge Base findest.
Das Knowledgebase-Objekt enthält einige Felder:
- Antwort: die Antwort, die in einer Textnachricht in deinem Bot verwendet werden kann
- abgerufen: ein Array mit allen Inhalten, die zur Formulierung der Antwort verwendet wurden. Für jedes Array-Element werden die folgenden Daten gespeichert:
- Typ: Typ der Quelle: "URL" oder "DOC"
- Name: Dateiname des Dokuments oder Link der URL
- Inhalt: Auszug aus dem Inhalt, der zur Erstellung der Antwort verwendet wurde.
Anzeige der URL des Inhalts der Knowledge Base in einem Button
Du kannst die URL einer Knowledgebase Antwort in einem Button verwenden, damit der Benutzer mehr über eine bestimmte Antwort erfahren kann.
So verwendest Du die URL der Knowledge Base in einer Antwort:
- Erstelle eine Textnachricht.
- Füge einen Button hinzu, die die folgende Variable anzeigt: knowledgebase.retrieved[0].name. In dieser Variable bedeutet name, dass wir die URL erfassen, [0] bedeutet, dass wir dies für das erste Element des abgerufenen Arrays tun. Deine Bot-Meldung sollte ähnlich wie diese aussehen:
Dein Endergebnis sollte in etwa so aussehen:
Siehe auch:
Einführung in die Knowledge Base AI
- Mark as New
- Bookmark
- Subscribe
- Mute
- Subscribe to RSS Feed
- Permalink
- Report Inappropriate Content