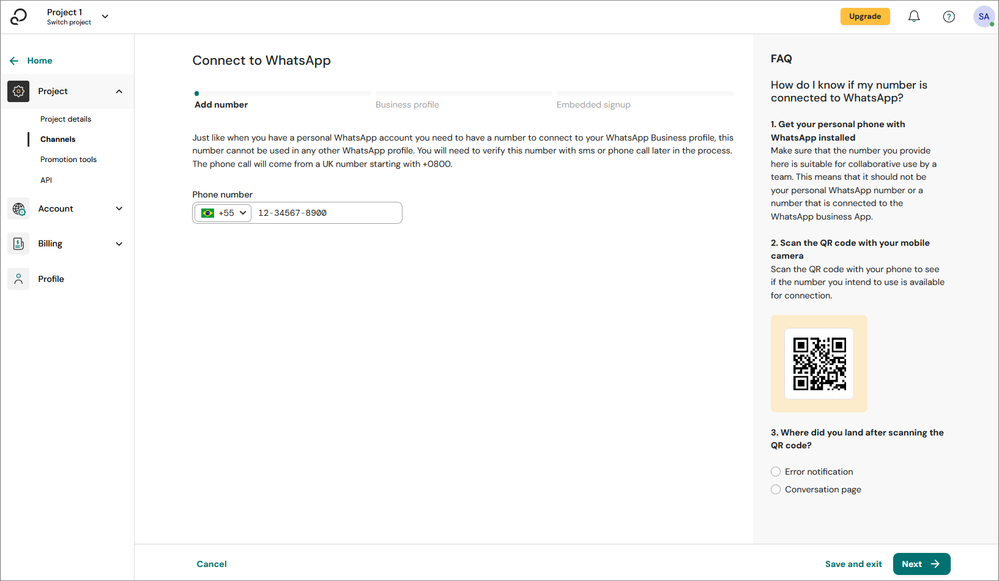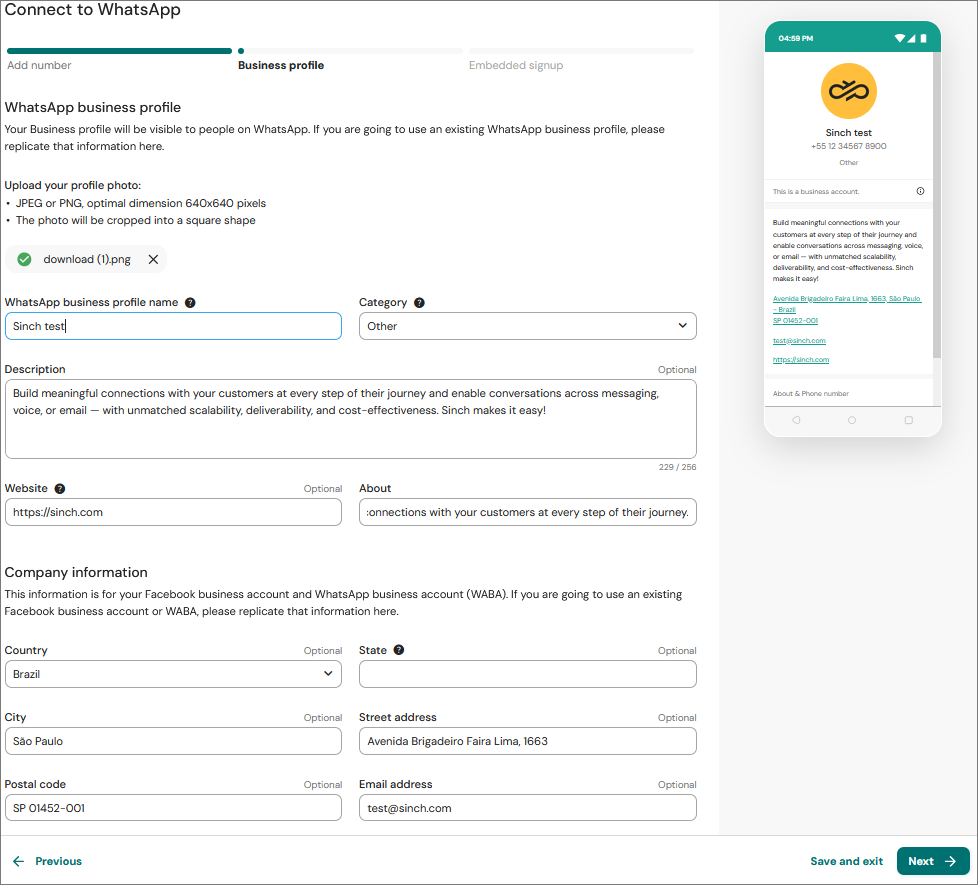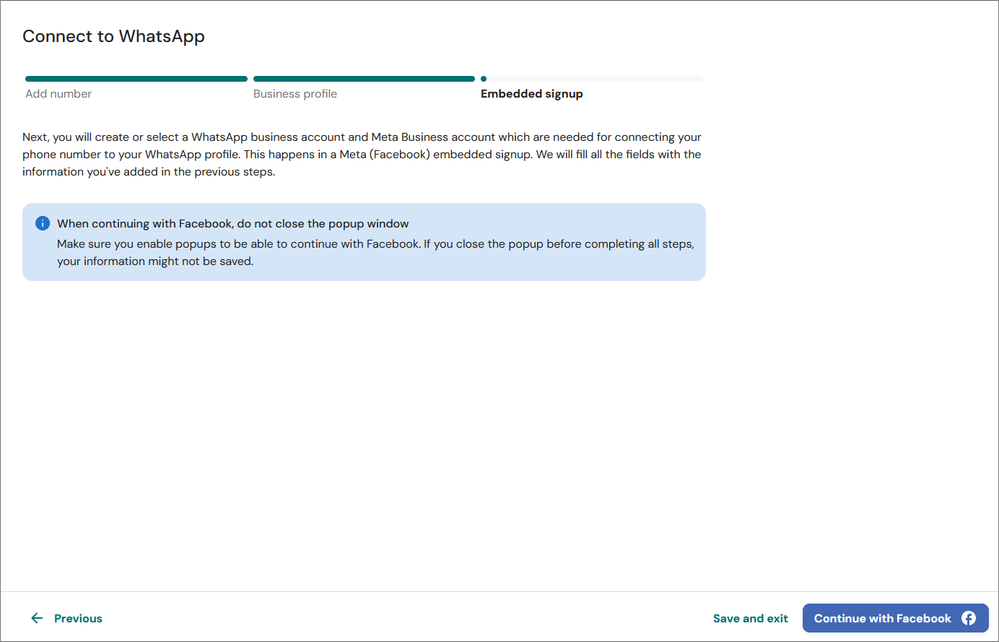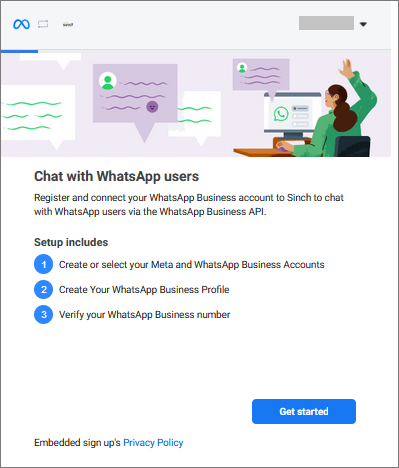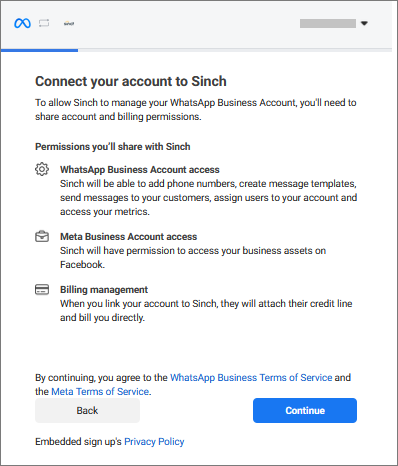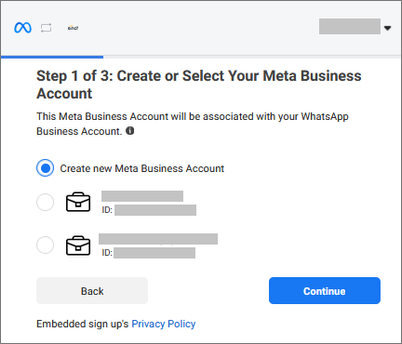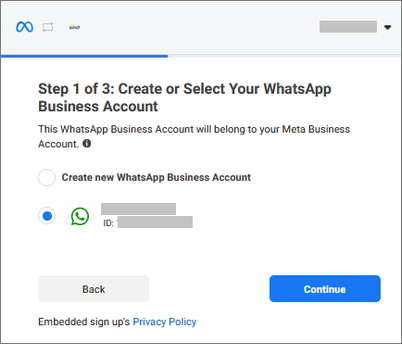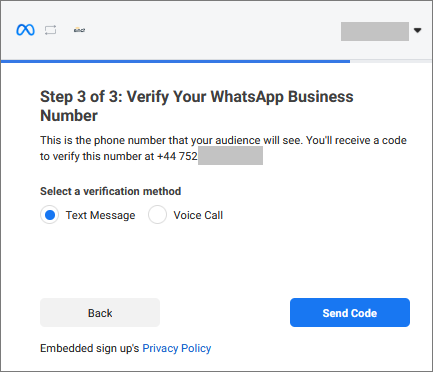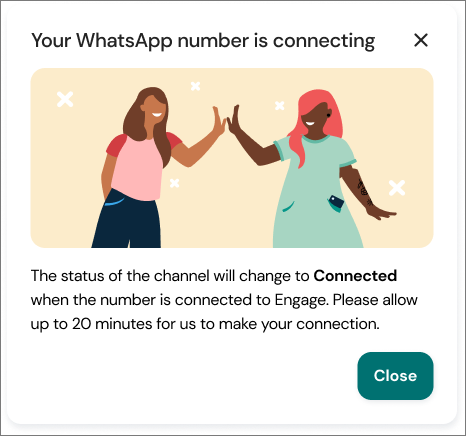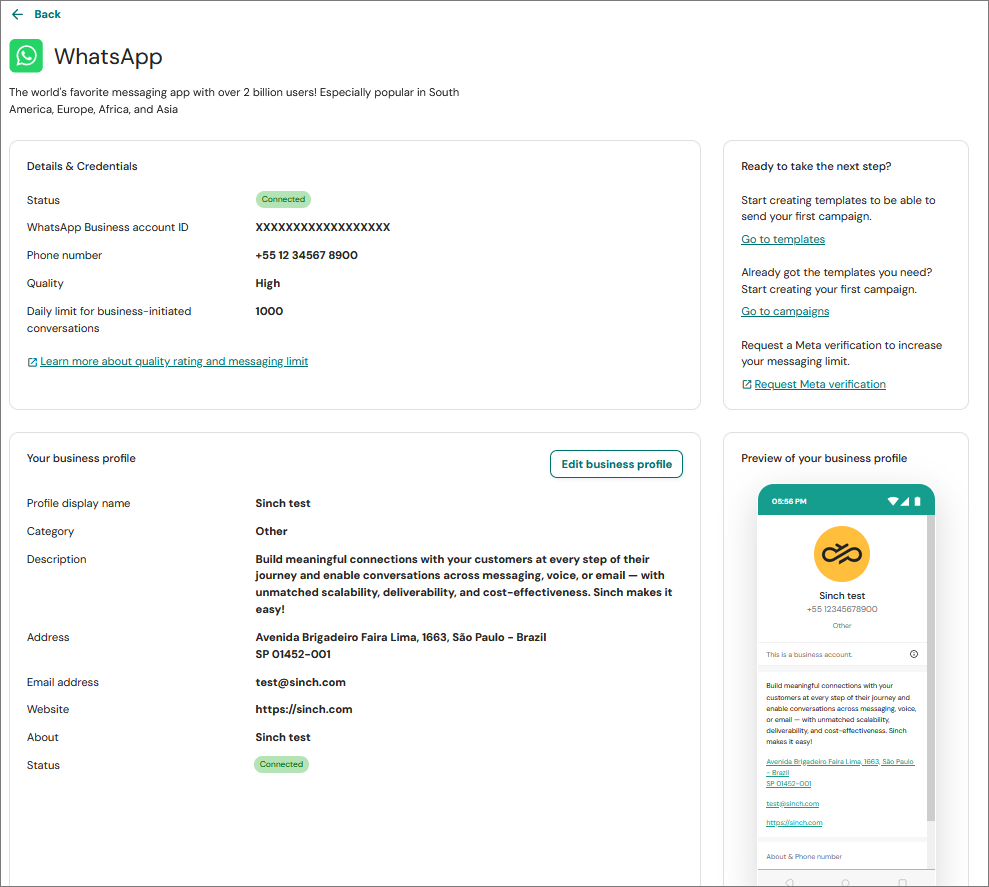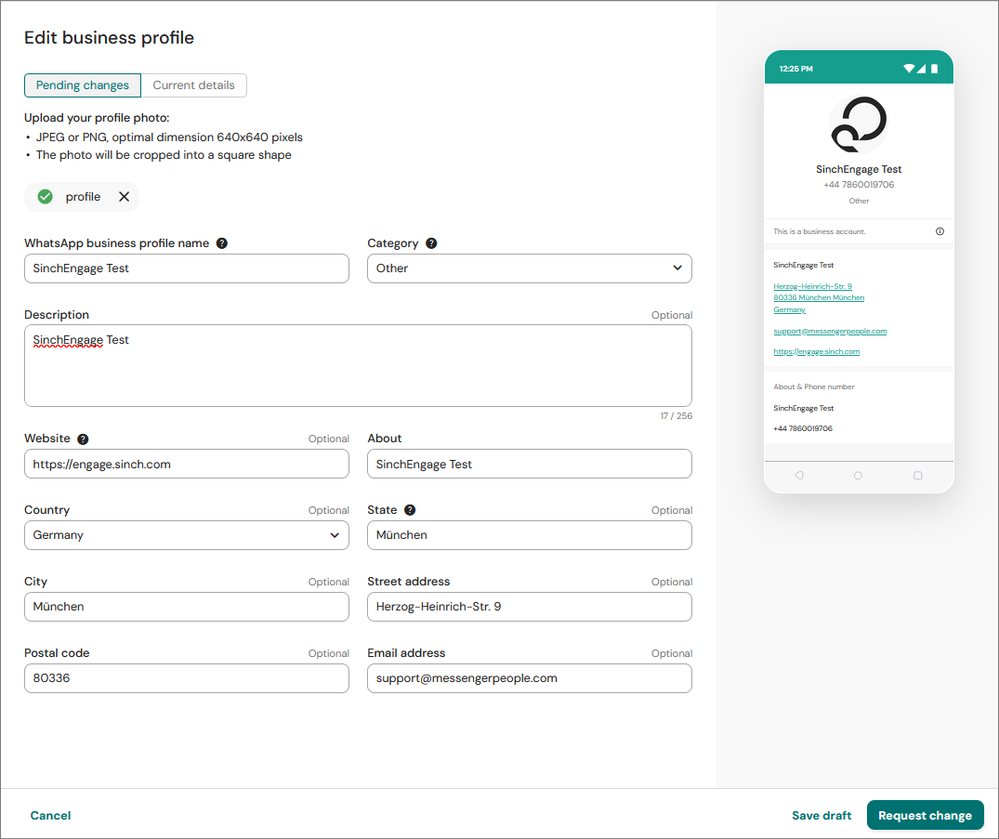- Sinch Community
- More topics
- Engage Classic
- Settings
- Connect WhatsApp
- Subscribe to RSS Feed
- Mark as New
- Mark as Read
- Bookmark
- Subscribe
- Printer Friendly Page
- Report Inappropriate Content
Sinch Engage uses Meta's embedded signup tool to handle your onboarding process, cutting lead time from days to minutes. In the four-step signup flow, you can manage business accounts for both Meta and WhatsApp, manage WhatsApp Business Profiles, and complete required verification steps.
Only admins have the permissions to connect channels in Sinch Engage.
Before connecting WhatsApp, you must have:
- A phone number that can receive international SMS or phone calls and is not connected to any WhatsApp account.
- Access to a Facebook account that has been added to the Meta Business Suite for your business with admin rights.
Go to Meta Business Suite
To learn more about Meta entities and the requirements consult our FAQ WhatsApp onboarding.
If your business doesn't have Meta Business Suite then you only need a Facebook account.
Key points:
- For fast and easy onboarding, make sure to:
- Add accurate and relevant details to your Business Profile.
- Fill in matching information on Sinch Engage and in the Meta embedded signup if you're creating a new Meta Business Account and/or a new WhatsApp Business Account.
- Fill in information that matches your previously created account on Sinch Engage if you're using an existing Meta Business Account and/or an existing WhatsApp Business Account.
- The Connect WhatsApp flow has a Save & exit feature which enables you to quit the flow and resume it later without loosing your current progress.
To connect WhatsApp to Sinch Engage:
- Go to Settings > Project > Channels.
- Go to the Available channels section.
- Click Connect under the WhatsApp section.
- To start the flow, click the Connect button.
- In the Add number step, fill in the number you wish to use as your brand identity on WhatsApp and click Next.
- This number should be able to receive international SMS or phone calls to perform the Meta two factor authentication.
- The number should not be connected to any WhatsApp account.
- Check the What are the different ways to use WhatsApp? article in the FAQ to learn more about WhatsApp usages.
- If you want to check if you number is free from any previous connection follow the instructions from the FAQ section on Sinch Engage and scan the QR code.
- In step Business profile, fill out your WhatsApp Business Profile information.
The WhatsApp Business Profile represents the contact identity of your company on WhatsApp. While filling out the information, the previewer (on the right of the screen) will update the contact information as it will be displayed on WhatsApp for an end user.
By adding more accurate and detailed data you increase your chance to succeed in the Business verificationby Meta.
Proceed by clicking on Next. - In step Embedded signup, click the Continue with Facebook button.
A Meta popup will open, log in with your Facebook credentials and complete the flow.
When your phone number is verified, the pop up closes. If every step was successful, you will be automatically redirected to the WhatsApp page and a modal will be displayed.
When connected, the WhatsApp section will show details about your business profile and connection.
The channel state turns to Pending while the connection is being established
After a maximum delay of 20 minutes your channel status changes to:
- Active if the connection was successful.
- Failing if an error occurred. You can see a description of the error.
To edit your business profile details:
To edit the information shown to customers about your company on WhatsApp, click Edit business profile.
If you want to first verify that the edited information is correct before submitting for update, click Save draft. When you click Request change, the changes will take 1-3 business days to come into effect. Switch between the current information and the submitted draft using the toggle button on top.
After saving a draft or requesting a change your number is still connected and you can see the information about your update request in the main page.
The status in the Business Profile section represents your update status. The available statuses are:
- Draft: When you saved a draft
- Accepted: Changes have been accepted and made to your Business Profile
- Rejected: Your update has been denied by Sinch
- Mark as New
- Bookmark
- Subscribe
- Mute
- Subscribe to RSS Feed
- Permalink
- Report Inappropriate Content