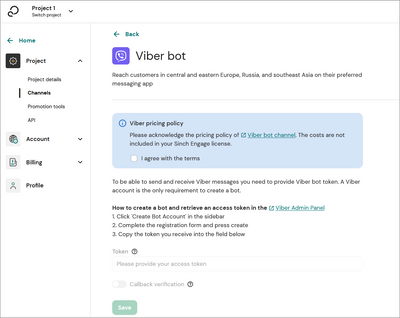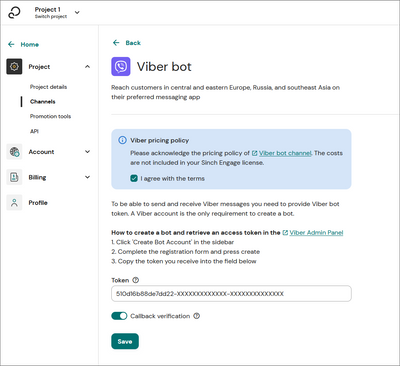Turn on suggestions
Auto-suggest helps you quickly narrow down your search results by suggesting possible matches as you type.
- Sinch Community
- More topics
- Engage Classic
- Settings
- Connect Viber bot
Options
- Subscribe to RSS Feed
- Mark as New
- Mark as Read
- Bookmark
- Subscribe
- Printer Friendly Page
- Report Inappropriate Content
Before connecting Viber bot, you must:
- have a Viber bot
If you don't already have one:- Install the Viber app on your mobile device
and create an account to sign in. Your account is used to administer your new bot.
- To create your bot, follow the steps on the Create Viber Bot Page
. Once your bot is created, its authentication token appears on the bot’s Edit info
view.
- Install the Viber app on your mobile device
- be aware of Viber bot pricing
.
Only admins have the permissions to connect channels in Engage.
To connect Viber bot to Engage:
- Settings > Project > Channels.
- Go to the Available channels section.
- Click on Connect under the Viber bot section.
- Copy the Viber bot's token:
- Log into the Viber admin panel
on your desktop and go to the Edit info view.
- Go to Info and copy the token from the Token field.
- Log into the Viber admin panel
- Paste the Viber bot's token to the Viber bot channel in Engage.
- Acknowledge the pricing policy of Viber
.
- Click Save to connect your channel. Your channel state turns to Pending.
After a maximum delay of 5 minutes your channel status changes to:- Active if the connection was successful.
- Failing if an error occurred. You can see a description of the error.
When connected, the Viber bot section shows the name of your page.
By default, your Viber bot can't be found in the Viber app by searching. This is an option for premium chatbots. You can subscribe to this feature by contacting Viber 
To access your bot, use the Viber QR code feature which can be found in the Viber app under More and the QR code icon. You can find your channel's QR code in the Viber admin panel 
The URI is the username property shown in Engage under the Viber section.
Options
- Mark as New
- Bookmark
- Subscribe
- Mute
- Subscribe to RSS Feed
- Permalink
- Report Inappropriate Content