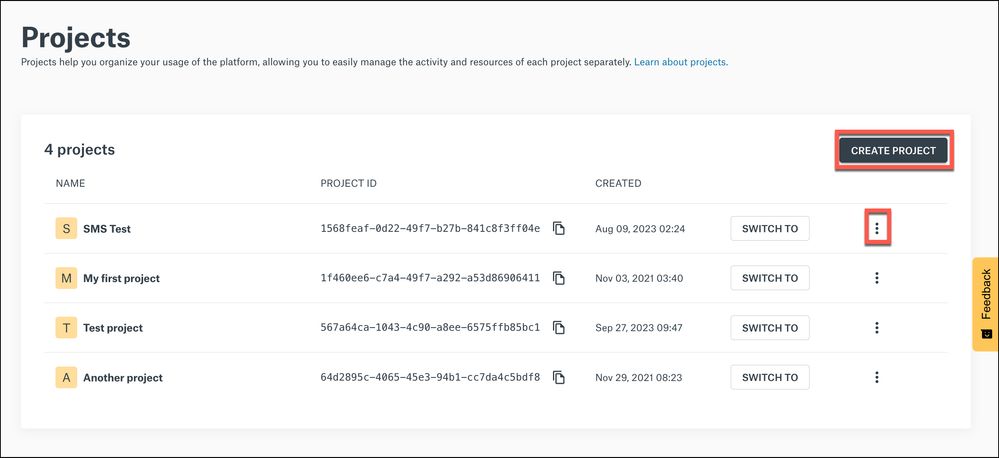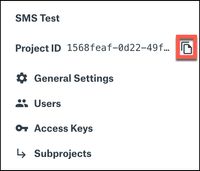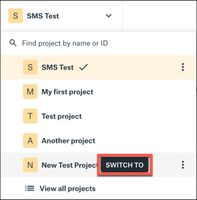- Sinch Community
- Account Management
- Build Dashboard
- What is a project and how to manage projects?
- Subscribe to RSS Feed
- Mark as New
- Mark as Read
- Bookmark
- Subscribe
- Printer Friendly Page
- Report Inappropriate Content
When you create an account on the Sinch Build Dashboard , a default project is automatically created for you with an associated ProjectID. Projects are used to group resources such as contacts and apps together to manage and connect a unique set of keys and secret IDs for all your Sinch API products. Contacts are shared across apps within the same project.
Depending on your requirements, you may need to create additional projects to keep contact lists separate.
Important Note: Project or subproject creation is not enabled by default for all customers. If you are self-serve customer who created their account via the Build Dashboard and your Account Manager is listed as onlineteam@sinch.com then you will not be able to create projects or subprojects. In this case if you need to create a project or subproject please reach out to onlineteam@sinch.com who can discuss adding a project on your behalf.
Accessing your Projects
Log in to the Sinch Build Dashboard. You can easily access all your projects from the Project top menu. Click the Project menu at the top left of the screen:
A list of your projects is displayed. If you have multiple projects then you can search for your project or the project ID in the search field at the top of the project list.
Your current project is highlighted (in yellow and with a tick mark). If you click the options icon (three vertical dots) to the right of the current project name, you can see all the details of your project:
See the Project Details section below to learn more.
To manage your projects or to add a new project, click View all projects. The Projects page is displayed.
Note: If you are unable to view and manage your projects - please reach out to your Sinch Account Manager or contact our Online Team.
Managing Projects
The Projects page is used to manage your projects:
The Projects page allows you to:
- View you all your existing projects and PROJECT IDs and information about when the projects were created
- See the details for each project
- Switch between your projects
- Create new projects.
Viewing Project Details
To view all the details of your project, click the options icon (three vertical dots highlighted in red above) corresponding to the project you are interested in:
The project details panel contains the following information and options:
| Project ID |
Displays the Project ID. To copy the Project ID to your clipboard, click the copy icon |
| General Settings | Configure the project settings including changing the project name. |
| Users | View the list of existing users for your selected project and invite new users. |
| Access keys | Shows you the access keys for your selected project. Learn more about access keys and how Sinch uses them. |
| Subprojects | Displays the Subprojects page , which allows you to view the subprojects for your current project and to create additional subprojects. Refer to the What is a subproject article to learn more. |
Switching to another project
To switch to another project, click the SWITCH TO button corresponding to the project you want to switch to:
For example, if you wanted to switch to the project “Another project”, click the corresponding SWITCH TO button.
Alternatively to can use the project top menu, and select the SWITCH TO button corresponding to the project you want to switch to:
Creating a new project
Important Note: Project or subproject creation is not enabled by default for all customers. If you are self-serve customer who created their account via the Build Dashboard and your Account Manager is listed as onlineteam@sinch.com then you will not be able to create projects or subprojects. In this case if you need to create a project or subproject please reach out to onlineteam@sinch.com who can discuss adding a project on your behalf.
To create a new project, refer to the article Creating a new project.
Related Articles:
- Mark as New
- Bookmark
- Subscribe
- Mute
- Subscribe to RSS Feed
- Permalink
- Report Inappropriate Content
Sinch has a new single sign-on login experience that will allow you to seamlessly login to any existing Sinch services that you may use - Learn more about Sinch ID.