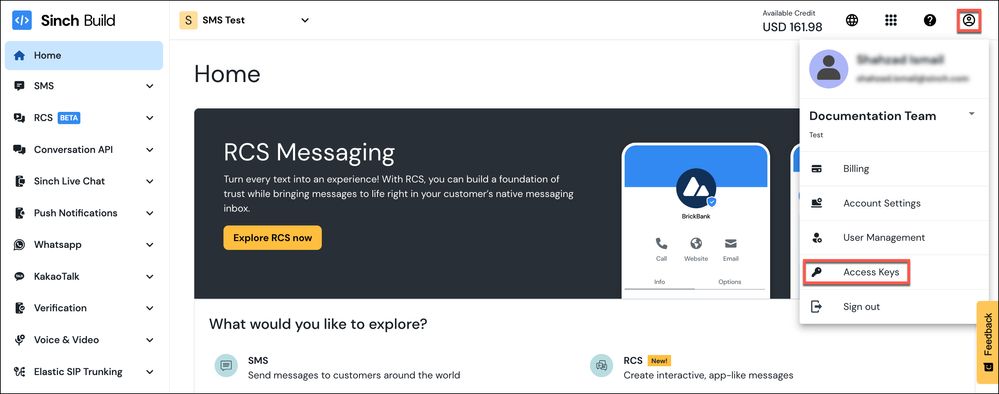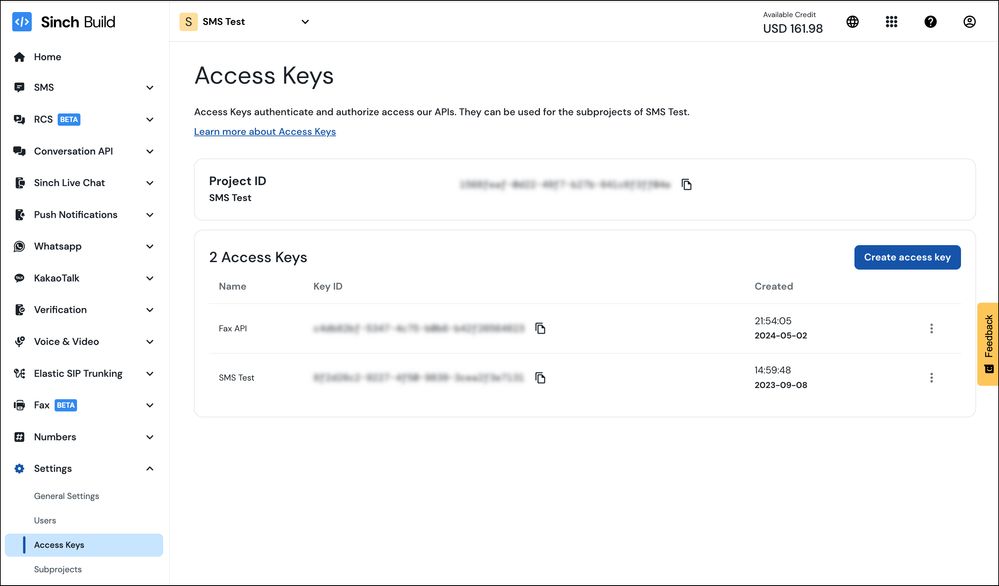Turn on suggestions
Auto-suggest helps you quickly narrow down your search results by suggesting possible matches as you type.
- Sinch Community
- Account Management
- Build Dashboard
- Sinch Access Keys
Options
- Subscribe to RSS Feed
- Mark as New
- Mark as Read
- Bookmark
- Subscribe
- Printer Friendly Page
- Report Inappropriate Content
Sinch uses Access keys (tokens) to authenticate users. These tokens can be obtained from an OAuth2 token endpoint, which supports the client_credentials flow where a client_id and client_secret are used to authenticate the calling party.
An access key is comprised of:
- KEY ID - The client_id is referred to as KEY ID and is your API key. When sending a call through the API, it lets us know which account to bill.
- KEY SECRET - The client_secret is referred to as the KEY SECRET and is an extra layer of security which is only visible when you create an access key.
Important:
- When you create an Access key, note down your KEY SECRET carefully as this is only displayed when you create the Access key. If you lose your KEY SECRET (formerly called the secret ID) you will need to generate a new access key.
- SMS Messaging uses a Service Plan ID and API Token for authentication. Read the SMS Service Plan IDs and API Tokens article to learn more.
Where can I find my Access Keys (KEY ID and KEY SECRET)?
- Log in to the Sinch Build Dashboard and select your profile icon in the top right corner. Your profile menu is displayed:
Click the Access Keys option. - The Access Keys page is displayed:
This page shows your project(s) and corresponding Project ID(s) and a list of your Access keys and the corresponding KEY IDs.
How do I create a new Access Key?
To create a new Access Key refer to the article: How do I create a new Access Key?
If you have any questions, contact Sinch or to reach out to your Sinch Account Manager.
Labels:
Options
- Mark as New
- Bookmark
- Subscribe
- Mute
- Subscribe to RSS Feed
- Permalink
- Report Inappropriate Content
Featured Article
Community Manager
Sinch has a new single sign-on login experience that will allow you to seamlessly login to any existing Sinch services that you may use - Learn more about Sinch ID.