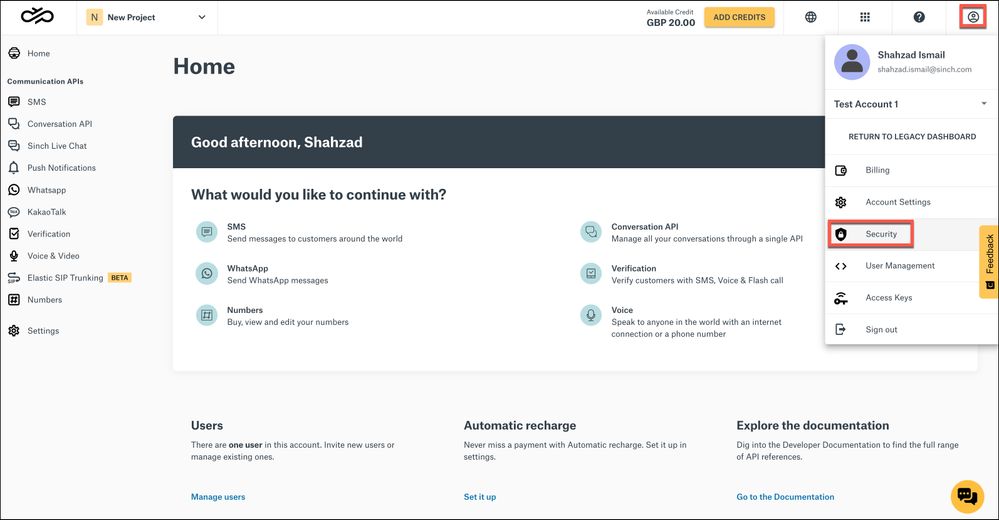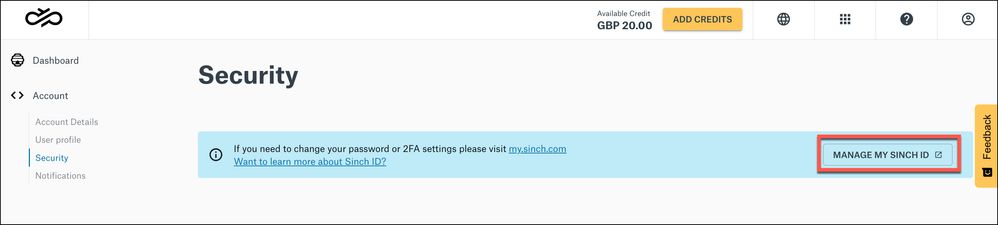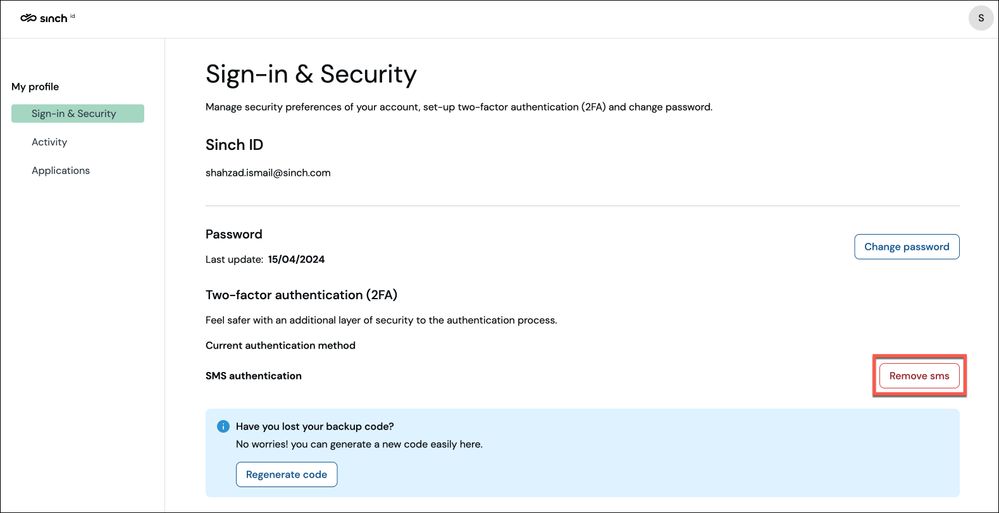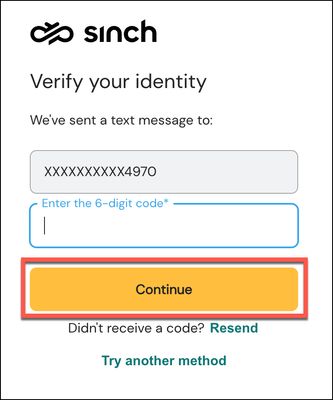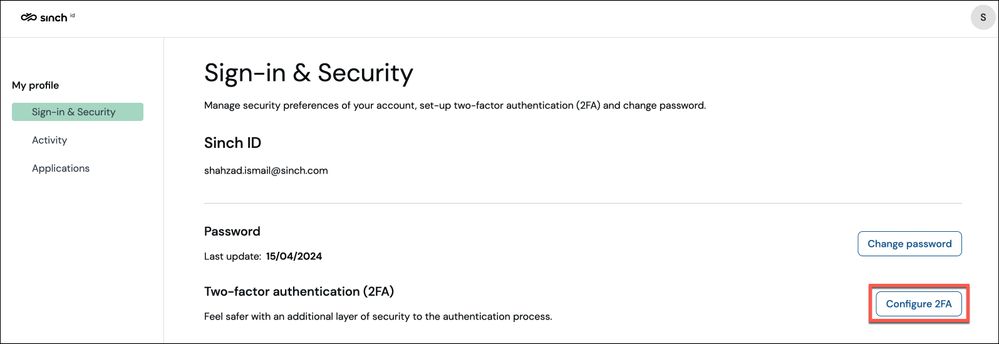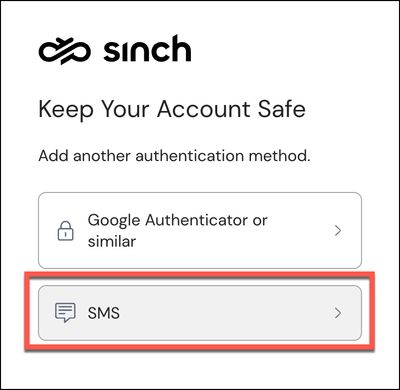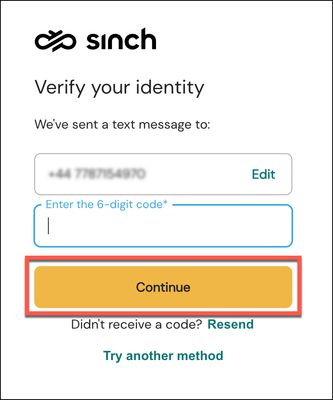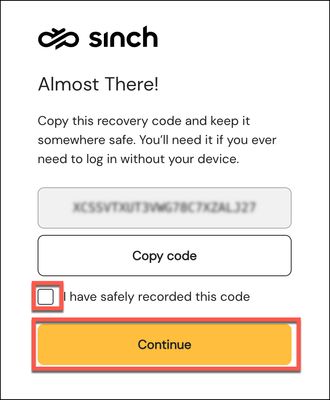- Sinch Community
- Account Management
- Customer Dashboard
- How do I configure 2FA in the Sinch Customer Dashboard?
- Subscribe to RSS Feed
- Mark as New
- Mark as Read
- Bookmark
- Subscribe
- Printer Friendly Page
- Report Inappropriate Content
Each time you log in to the Sinch Customer Dashboard (www. dashboard.sinch.com) you must authenticate your account. When you sign up for a Sinch Account on the Sinch Customer Dashboard you need to provide a phone number as part of the sign-up process. Sinch will verify this phone number and once it has been successfully verified, it will be used for 2FA security (two factor authentication/one-time pass codes) and for sending test messages.
Note: Users who are invited to an account are also mandated to verify their mobile phone.
Once you are signed up you can configure your 2FA settings to either:
- change your phone number associated with 2FA
- change your authentication type to use a software-based authenticator such as Google authenticator.
To configure your 2FA settings:
- Log in to the Sinch Customer Dashboard:
Click on the user profile icon in the top right corner and then click Security. - The Security page is displayed:
To manage your 2FA settings, click MANAGE MY SINCH ID. - You will be redirected to the Sinch ID site (my.sinch.com) :
In order to configure your 2FA settings, you will first need to disable 2FA and remove your existing number related to 2FA. In the SMS authentication section, click Remove sms. - The Verify your identity dialog is displayed:
Sinch will send a 2FA code to your phone number to verify your identity. Enter the 6-digit code and click Continue. - You are redirected back to the Sinch ID site. Refresh your page.
The page will be updated and you will now see the option to configure 2FA:
Click Configure 2FA. - You are now presented with two options:
If you want to use the Google Authenticator tool or a similar type of authenticator tool to authenticate your account, select Google Authenticator or similar. Follow the on-screen instructions.
If you want to use your phone number for 2FA authentication, click SMS.
Note: For this example we will show you the scenario where you want to use SMS based 2FA. - The Secure Your Account dialog is displayed:
Enter your phone number that you want to use for 2FA and click Continue.
Note: You will also be able to use this phone number to send and receive test messages.
Sinch will send a 2FA code to your phone number:
Enter the 6-digit code and click Continue. - Your recovery code is displayed:
Your recovery code is important as it allows you to verify your account if you lose your 2FA credentials or your 2FA phone. Please copy the code and store it somewhere safe.
Click the check box to confirm you have copied the code and click Continue.
Your 2FA changes will be updated and you are redirected back to the Sinch ID site.
- Mark as New
- Bookmark
- Subscribe
- Mute
- Subscribe to RSS Feed
- Permalink
- Report Inappropriate Content
Sinch has a new single sign-on login experience that will allow you to seamlessly login to any existing Sinch services that you may use - Learn more about Sinch ID.