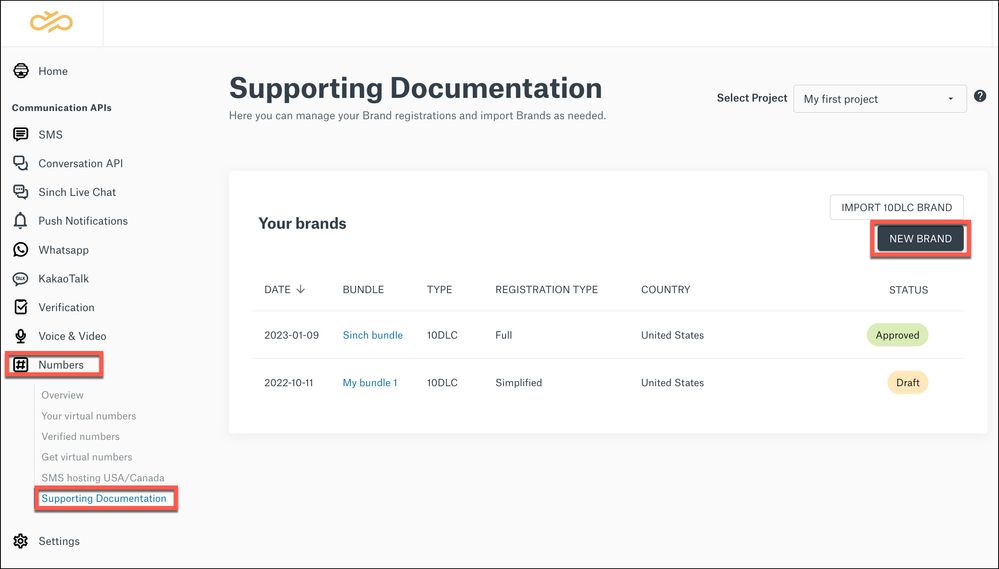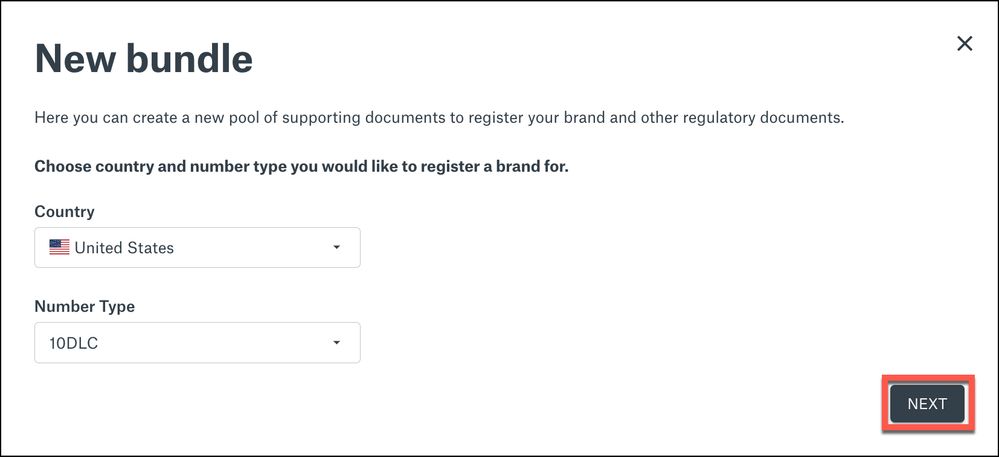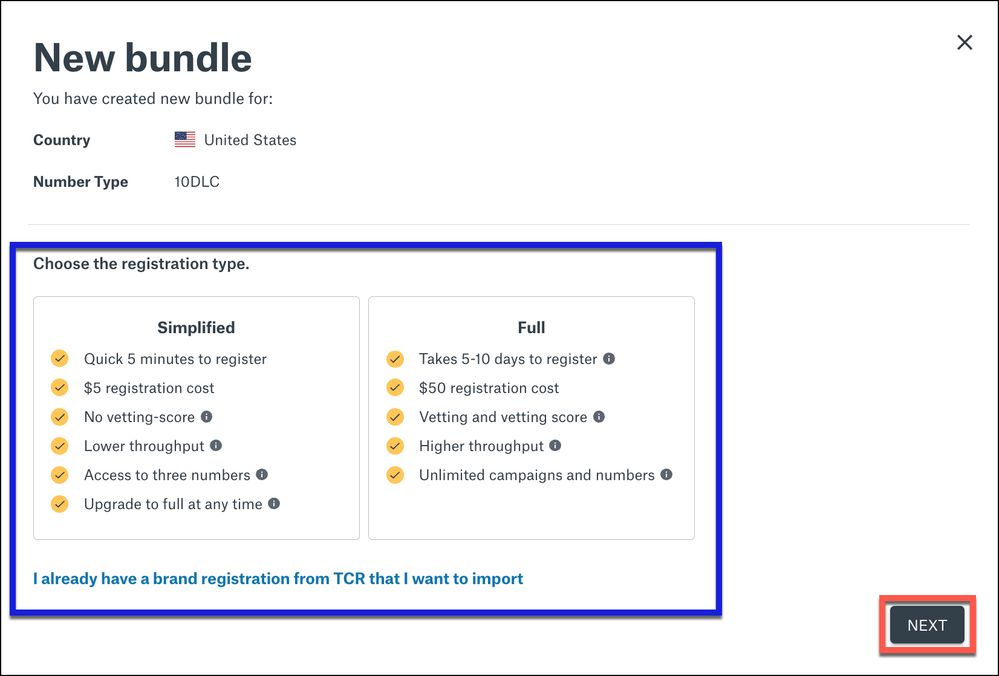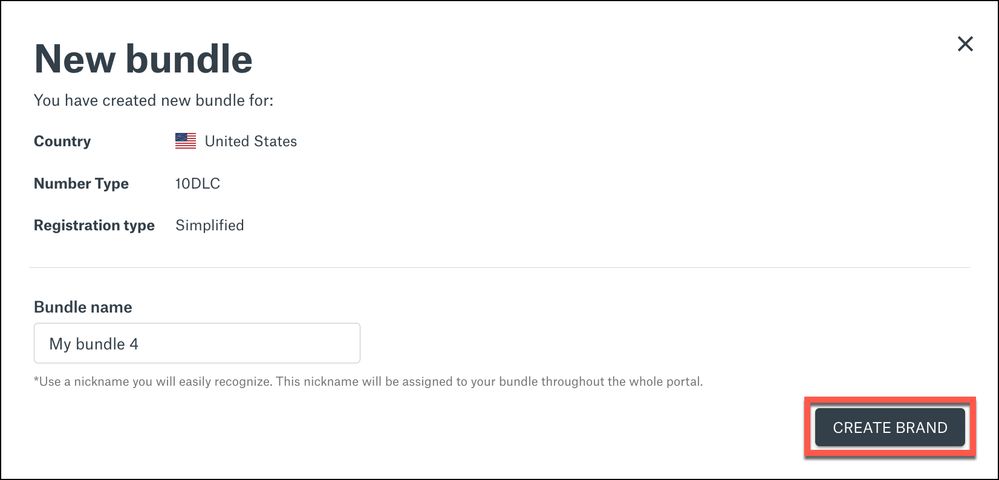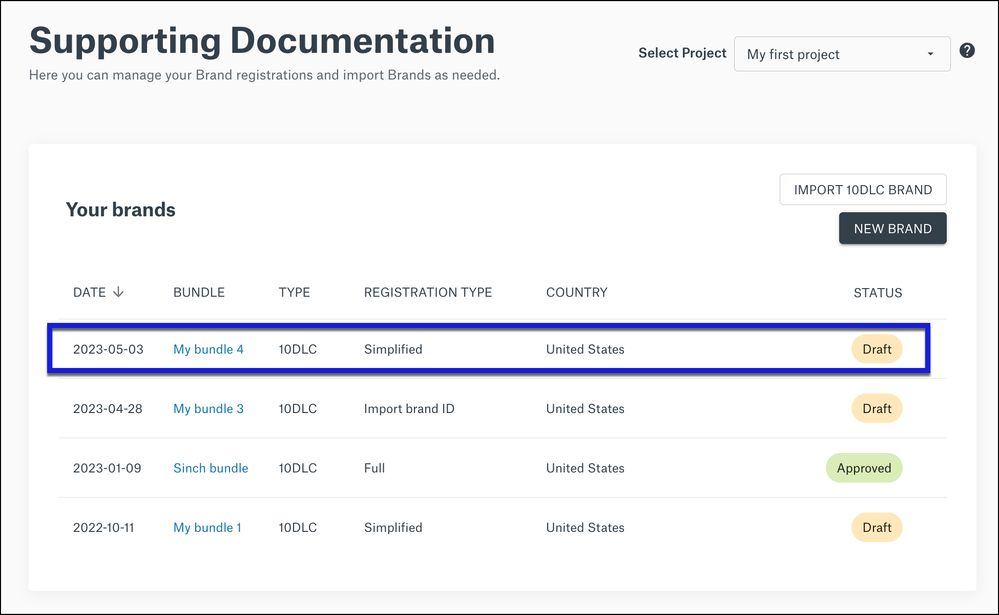Turn on suggestions
Auto-suggest helps you quickly narrow down your search results by suggesting possible matches as you type.
- Sinch Community
- Numbers & Connectivity
- 10DLC
- Creating a new 10DLC Brand
Options
- Subscribe to RSS Feed
- Mark as New
- Mark as Read
- Bookmark
- Subscribe
- Printer Friendly Page
- Report Inappropriate Content
To create a 10DLC Brand take the following steps:
- Log in to the Sinch Build Dashboard and select Numbers from the left menu and click the Supporting Documentation option.
- The Supporting Documentation page is displayed:
This page shows your 10DLC brands. To create a new 10DLC BRAND, click NEW BRAND.
- The New bundle dialog is displayed:
A bundle is a set of documents needed to register a phone number and can differ depending on country and regulatory laws. For more information, refer to the article What is a regulatory bundle?
To create a bundle for registering a 10DLC brand, select Country United States and Number Type 10DLC. Click NEXT.
- The New bundle dialog is updated to show some additional options:
You have three options for the type of registration that you would like:
- Simplified – Select this option if you want to register quickly and only need access to a few numbers, do not need vetting and can accept a lower throughput rate.
- Full – The Full registration option includes vetting, which can help you qualify for higher throughput, depending on your vetting score, and no restrictions on the amount of campaigns and numbers.
Note: If your campaign requires more than 50 numbers, please reach out to Sinch for assistance. - Import existing registration from TCR – If you have an existing registration from TCR that you would like to import, click the I already have a brand registration from TCR that I want to import link.
Select your registration type. Click NEXT.
- The New bundle dialog is updated:
Enter a name for your bundle in the Bundle name field. Choose a name that will help you identify your brand registration bundle later.
The main options you have selected are summarized. Click CREATE BRAND.
- The details page for the bundle you have created are displayed. To successfully register your brand, it is important to complete all the details in the various sections of this form.
Provide accurate brand information, including the Tax ID, company name and company address that matches your company’s tax registration with your country. Please refer to the article 10DLC Brand Identity Resources to learn more.
If you need to save your progress and complete your brand registration later, click SAVE DRAFT. To save your brand and submit for registration, click SAVE BRAND.
In most cases, your brand is approved instantly. If there are any errors encountered during the registration process, the brand status will be Rejected. You can check the event log on the brand details page for details on the reason for the rejection. Click UPDATE BRAND to modify the brand information, then SAVE BRAND to resubmit. You will be notified via email once your brand is approved.
- Your brand is displayed in the Your brands list:
Once the status of your brand is Approved, you can visit the US 10DLC Campaigns page to continue the 10DLC registration process. Refer to the Creating a new US 10DLC Campaign article to learn more.
Visit the Sinch 10DLC Product Page to learn more about Sinch 10DLC or if you need more help with 10DLC or have any questions, contact Sinch, who will be happy help!
Labels:
Options
- Mark as New
- Bookmark
- Subscribe
- Mute
- Subscribe to RSS Feed
- Permalink
- Report Inappropriate Content