- Sinch Community
- More topics
- Unified Communications as a Service (UCaaS)
- UCaaS Admin Portal
- Hosted Fax User Guide
- Subscribe to RSS Feed
- Mark as New
- Mark as Read
- Bookmark
- Subscribe
- Printer Friendly Page
- Report Inappropriate Content
Guide for Hosted Fax
The Basics
Hosted Fax provides the convenience of a private fax machine right in your browser or email client. Hosted Fax works with your VoIP solution, and is managed in the web-based Customer Administration Portal.
Hosted Fax is available in two variations depending on how many users within your company are needed:
- Personal Hosted Fax - assigned to one user and can be used like a personal fax machine.
- Shared Hosted Fax - assigned to multiple users and can be used like a company fax machine.
Log-in
Both Personal and Shared Hosted Fax are accessed the same way:
- Go to vip.anpi.com.
- Enter username and password.
- If you do not have your username and password, please contact your company administrator.
- Locate the Hosted Fax widget in the Enterprise Services section.
- Your assigned fax number is located in the Hosted Fax widget in your Customer Administration Portal:
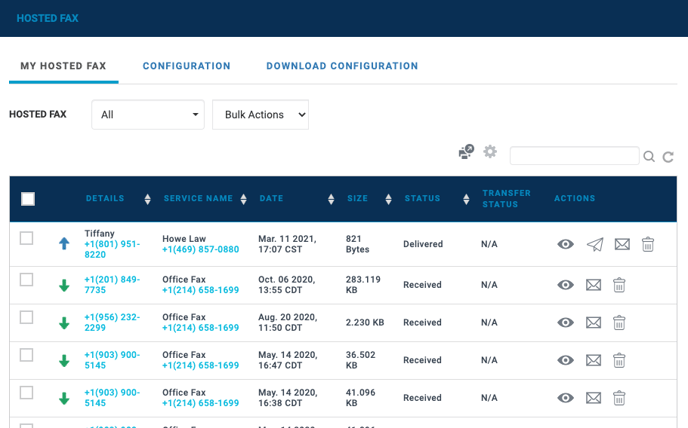
Sending Fax

Any user given access to Voyant's Hosted Fax can easily send a fax from either the Customer Administration Portal or directly from their email.
Sending Fax via Customer Administration Portal:
- In the Hosted Fax widget, click on the Send Fax button. A box will pop up.
- Your name will be automatically filled in the Sender Name box. Choose the Sender Fax Number (if applicable).
- Enter the Recipient’s name, and Recipient’s Fax Number by filling the appropriate text boxes. Click + to add multiple recipients.
- Enter a subject line for the fax.
- Choose whether the fax content will be sent as an attachment or if you’ll type out the text to be faxed. To attach a document, click the + button. You will be able to navigate through your desktop to find the document(s) you wish to send. To send text, type in the information.
- Send fax by clicking the green Send Fax button on the lower right-hand corner.
- Once the fax is sent, the Send Fax dialog closes and you will see the alert, “Fax Sent Successfully.”
- To confirm if the fax reached your recipient, check the status in the Status Column. You can also change your settings to receive an email when a fax is sent successfully or not.
NOTE: Hosted Fax currently supports the following file types: PDF, JPG & PNG, and the total size of attachments cannot be greater than 20 MB.
Sending Fax from Email Client
Faxes can be easily sent using any email client:
- Open a new email like you are composing a new email.
- In the To field, enter the destination fax number followed by @vipfax.net (for example 1234567890@vipfax.net). To send fax to multiple recipients, add multiple recipients like you would add multiple email addresses.
- Enter a subject line in the email.
- Attach the document to be faxed to the email.
Receiving Fax
Faxes can be received directly to your email or in the Customer Administration Portal based on settings and configuration (See Manage Settings). When you receive a fax via email, you will receive an email with a PDF file attached.
View Sent/Received Faxes
To view faxes previously sent or received and stored within the Customer Administration Portal:
- Click on the Other Services Tab.
- Locate the Hosted Fax widget. If necessary, you can expand the widget by clicking on the double arrow in the upper right-hand corner.
- The following information is available for each file:
- Type (Incoming or Outgoing fax)
- User (You)
- Details (Recipient or Sender of fax, Date and Time fax was sent or received)
- Status (Sent – Pending Delivery, Delivered, Failed)
- Actions (Delete, View, Email, Resend Fax)
To email or delete multiple files from your storage:
- Click on the small box next to the document icon within each file.
- Click all files to perform the desired action.
- Click Actions in the lower left-hand corner of the widget.
- Click the Email or Delete icon. If emailing, a box will appear to input the recipient’s email address. If deleting, a box will appear for you to confirm the deletion.
Manage Settings
Manage the outgoing and incoming settings of each fax from within your Customer Administration Portal.
To change settings:
- In the Hosted Fax dropdown, select the fax for which you want to change settings.
- Click Settings.
- Edit the following outgoing fax settings:
- Store sent faxes in Hosted Fax Widget. Faxes stored in the Customer administration portal will be counted towards storage limit.
- Email when fax is successfully delivered.
- Email when fax is not delivered.
- Edit the following incoming fax settings
- Store received faxes in Hosted Fax Widget.
- Email received faxes.
- Store and email received faxes in Hosted Fax Widget.
- Click Save.
NOTE: You might not have all the options above. Contact your administrator for further information.
Configure (Company Administrators Only)
The configuration tab is an admin only option to view and manage all Hosted Fax accounts. To configure a fax, browse down the list of faxes that are available, choose the one you want to configure, then click Configure.
Configure Shared Hosted Fax
In the configuration window you can do the following:
- Enter a Label for your Shared Hosted Fax. A meaningful label will help you with quick identification.
- Select if you want to store received faxes in the widget.
NOTE: If you chose not to store fax in Customer Administration Portal, admins and users with view and delete permissions will need to change individual settings to email faxes to them. Please consider any mailbox size restrictions when choosing this option. - Assign Users who can send fax from this account by selecting users from the dropdown box.
- Click Edit to set the following:
- View, download and email faxes sent to this fax number
- Delete faxes sent to this fax number.
- Unassign a user.
- Click Save.
NOTE: If you chose not to store fax in Customer Administration Portal, admins and users with view and delete permissions will need to change individual settings to email faxes to them. Please consider any mailbox size restrictions when choosing this option.
Configure Personal Hosted Fax
In the configuration window you can do the following:
- Enter a Label for the Personal Hosted Fax. A meaningful label will help you with quick identification.
- Assign User who can send faxes from this account.
NOTE: Once a user is assigned to a Personal Hosted Fax; they cannot be unassigned.
Verify your users’ identities
Enforce identity verification to prevent third parties from impersonating logged-in users.
Set up identity verification
Remind me later
Did this answer your question?
- Mark as New
- Bookmark
- Subscribe
- Mute
- Subscribe to RSS Feed
- Permalink
- Report Inappropriate Content