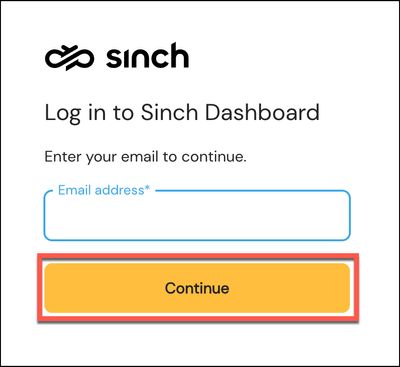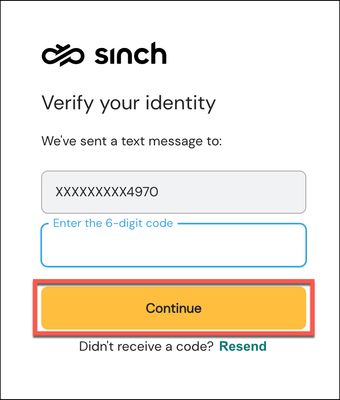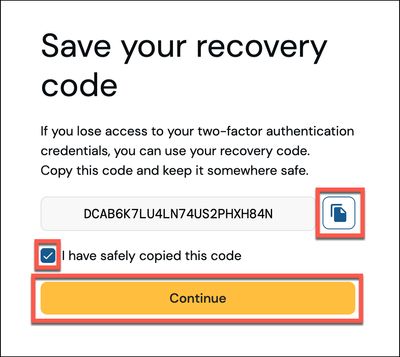- Sinch Community
- Account Management
- Sinch ID
- How to provide your SAML configuration and enable SSO?
- Subscribe to RSS Feed
- Mark as New
- Mark as Read
- Bookmark
- Subscribe
- Printer Friendly Page
- Report Inappropriate Content
To provide your SAML configuration log into Sinch ID and click the Domains option under SSO Configuration in the left navigation menu. The Domains page is displayed:

Click the Manage button corresponding to the domain you wish to configure. The Domain Details page for that domain is displayed:

This page displays details related to the selected domain. To provide your SAML information, click Configure Enterprise SSO. The SSO configuration screen is displayed:

At a minimum, you must provide a Sign in URL and a Signing Certificate.
Other metadata you may require is provided in the Connection Info section and the copy icons to the right of the fields allow you to easily copy these strings.
The Advanced settings section allows you to provide more robust signing parameters, specify a protocol binding, and allow IdP initiated sign-ins.
Once you have entered your settings click Save in the bottom right, to commit your changes:

Please note that they may take up to 30 seconds to take effect.
Now that your configuration has been saved, you will have the option to download a copy of the XML metadata for your configuration:

Click Download XML to download a copy of the XML metadata for your configuration.
Once you're done, click the Go back… link at the top of the page. The Domain details page is displayed and the status of your domain has changed to Configured, showing that you have provided your configuration and are ready to enable SSO:

How to enable SSO?
Once you've provided your SAML configuration and your domain status is showing as Configured, you will see a new toggle in the Available connections section titled Enterprise SSO.
Toggling this on will allow your users to authenticate via SSO:

The Username and Password toggle is provided as a fallback and uses Sinch ID, but you may disable this option if you wish.
Congratulations! You have now configured and enabled SSO, and users with the given domain will be directed to your IdP.
How do I disable SSO?
Switch the Enterprise SSO toggle to the off position:

Users will no longer be directed to your IDP.
- Mark as New
- Bookmark
- Subscribe
- Mute
- Subscribe to RSS Feed
- Permalink
- Report Inappropriate Content
Following a successful early release for selected customers, on 3 June 2024 Sinch will continue to roll out a new single sign-on login experience that will allow you to seamlessly login to any existing Sinch services that you may use. The best part is that your existing login credentials (for Sinch Dashboard or Mailgun Control panel) will be migrated across to create your new Sinch ID.
What is Sinch ID?
Your Sinch ID is a single user identity for all Sinch products and services. With Sinch ID, you can use one set of login credentials and two-factor authentication (2FA) to login to multiple dashboards within our communications ecosystem. We are starting with the Sinch Dashboard and the Mailgun Control Panel, where using the Sinch ID you can now use the same credentials to access both platforms.
Your Sinch ID will be managed in its own application (https://id.sinch.com), where you can:
- Enroll in 2FA (SMS or App)
- Obtain recovery codes
- Change your password.
How does this impact me?
Important: This change will not affect all users and is being rolled out in a phased manner.
As an existing customer, you do not have to do anything – your existing email/password and 2FA will be automatically migrated to a Sinch ID.
You will however, notice a different sequence of login pages when you try to log in. But don’t worry, we will guide you step-by-step through the new experience below.
The New Login Experience!
The new login experience is straightforward – we will walk you through the steps below:
- Login to the Sinch Customer Dashboard:
Please enter your email address as normal. Click CONTINUE. - Your email address will be verified:
Enter your existing password. It's the same one you've been using to login to the Sinch Dashboard. In other words, although the login experience is a bit different now, your login password has not changed.
Click Continue. - The Verify your identity dialog is displayed:
Sinch uses Two Factor Authentication (2FA) for added security. A text message will be sent to your verified phone number screen containing your 2FA token code.
Enter the 6-digit token and click Continue. - The first time you log using the new SInch ID, your recovery code is displayed:
Your recovery code is important as it allows you to verify your account if you lose your 2FA credentials or your 2FA phone. Please copy your recovery code and store it somewhere safe.
Click the check box to confirm you have copied the code and click Continue.
Note: The recovery code is only displayed the first time you log into the Sinch Dashboard using the new SInch ID. - You'll now be logged in and taken to the Sinch Dashboard Welcome page.
Got Questions?
If you have any questions or concerns, please raise a ticket with the Sinch Support team who will be able happy to assist you!