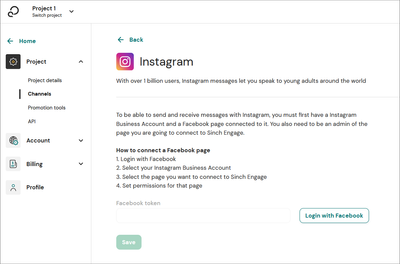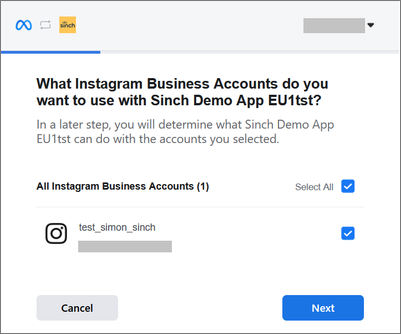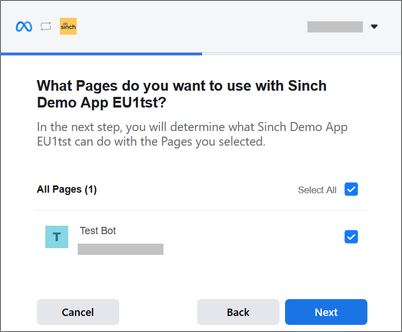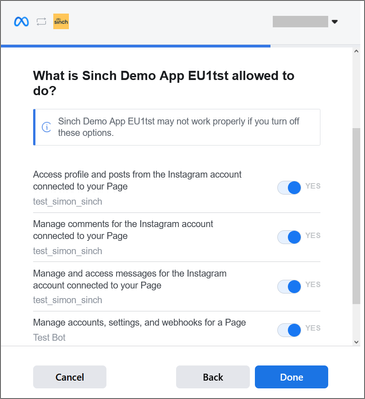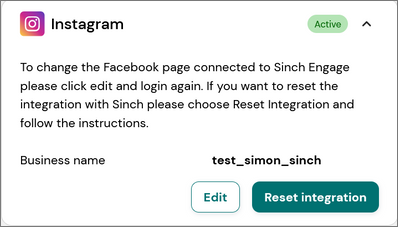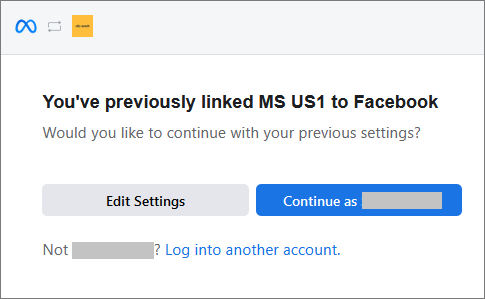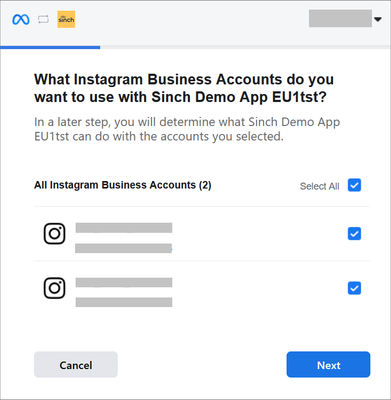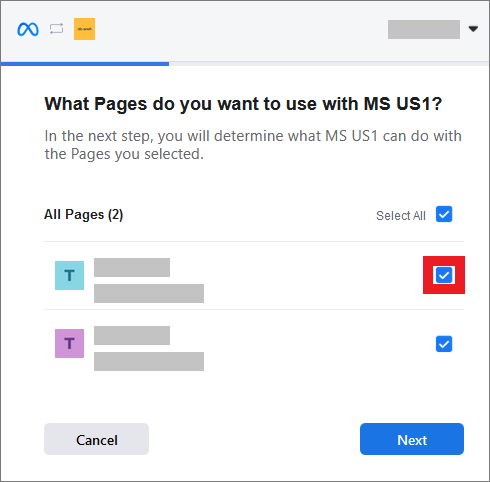Turn on suggestions
Auto-suggest helps you quickly narrow down your search results by suggesting possible matches as you type.
- Sinch Community
- More topics
- Engage Classic
- Settings
- Connect Instagram
Options
- Subscribe to RSS Feed
- Mark as New
- Mark as Read
- Bookmark
- Subscribe
- Printer Friendly Page
- Report Inappropriate Content
Only admins have the permissions to connect channels in Engage.
Before connecting Instragram, you must have:
- a Facebook account
For instructions, see How do I create a Facebook account.
- a Facebook page and admin rights to it
For instructions, see Create a Facebook Page for Your Business. For more information on page roles, see What are the different Page roles and what can they do?
.
- a business account on Instagram and it must be connected to the Facebook page
For instructions, see Set up a business account on Instagramand Add or change the Facebook Page connected to your Instagram business account
.
To connect Instagram to Engage:
- Go to Settings > Project > Channels.
- Go to the Available channels section
- Click on Connect under the Instagram section.
- Click the Login with Facebook button.
- Log in with your Facebook credentials and complete the integration process in the Meta popup. During this process, you are prompted to grant permissions to Sinch.
- Select your Instagram Business Account.
- Select the page you want to connect to Engage.
- Give permissions to that page.
When complete, the pop up closes and you can see your Facebook token.
- Select your Instagram Business Account.
- Click Save to connect your channel. Your channel state turns to Pending.
After a maximum delay of 5 minutes your channel status changes to:- Active if the connection was successful. You can see the name of your page in the Instagram section:
- Failing if an error occurred. You can see a description of the error. Depending on the error, try again or contact our support.
- Active if the connection was successful. You can see the name of your page in the Instagram section:
Connect several Instagram accounts
If you have more than one Instagram account in your Meta Business Account and wish to connect them to different projects:
- Connect your first Instagram account as instructed above.
- To connect your second Instagram account, switch to the other project by using the project switcher in the top left corner.
- Expand the Instagram section by clicking on the arrow icon
.
- Click the Login with Facebook button and log in with your Facebook credentials
- In the Meta popup, click Edit Settings.
- Select the additional Instagram account you want to connect (only one at a time) without deselecting the previously connected one.
- Select the additional page you want to connect (only one at a time) without deselecting the previous one.
- Give permissions to that page.
When complete, the pop up closes and you can see your Facebook token. - Click Save to connect your channel. Your channel state turns to Pending.
After a maximum delay of 5 minutes your channel status changes to:- Active if the connection was successful. You can see the name of your page in the Instagram section:
- Failing if an error occurred. You can see a description of the error. Depending on the error, try again or contact our support.
- Active if the connection was successful. You can see the name of your page in the Instagram section:
Options
- Mark as New
- Bookmark
- Subscribe
- Mute
- Subscribe to RSS Feed
- Permalink
- Report Inappropriate Content