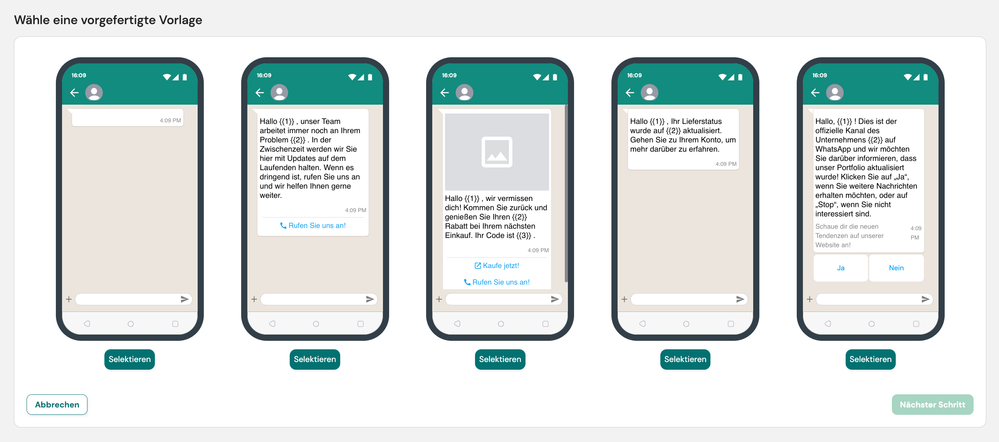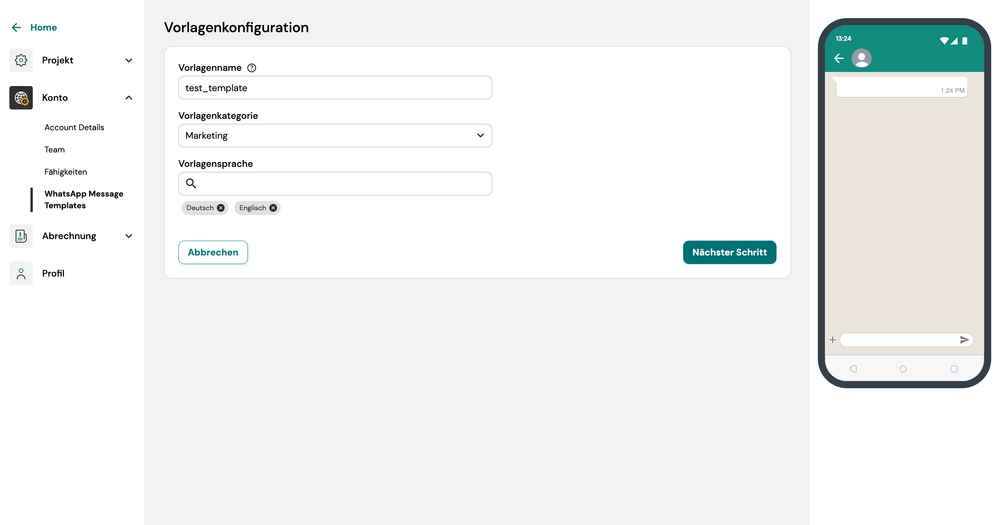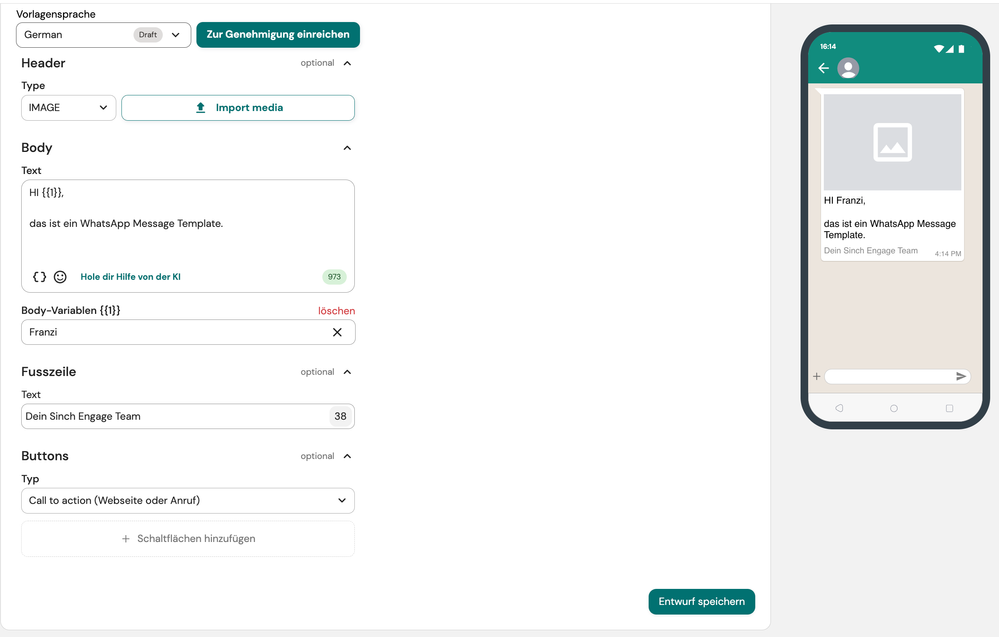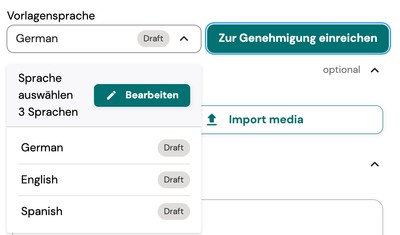Turn on suggestions
Auto-suggest helps you quickly narrow down your search results by suggesting possible matches as you type.
- Sinch Community
- More topics
- Engage Classic
- Einstellungen
- Erstelle ein WhatsApp Message Template – eine neue Experience
Options
- Subscribe to RSS Feed
- Mark as New
- Mark as Read
- Bookmark
- Subscribe
- Printer Friendly Page
- Report Inappropriate Content
Hinweis: Wenn Deine WhatsApp-Vorlagenansicht anders aussieht als die in diesem Artikel gezeigte, lese stattdessen diese Anweisungen. Wenn WhatsApp Message Templates für Dich neu sind, erfahre hier mehr darüber.
So erstellst Du eine WhatsApp Message Templates:
- Gehe zu Einstellungen > Konto > WhatsApp Message Templates.
Du siehst die Vorlagenliste, in der Du alle Templates im Projekt verwalten kannst. - Um mit der Erstellung einer neuen Vorlage zu beginnen, klicke auf den Button „Erstelle eine Vorlage“. Die Ansicht „Vorgefertigte Vorlage auswählen“ wird geöffnet.
- Wenn Du willst:
- Erstelle eine Vorlage von Grund auf und wähle die erste Vorlage aus, die leer ist.
- Verwende eine vorgefertigte Vorlage und wähle aus den anderen Vorlagen die aus, die Du verwenden möchtest.
- Klicke auf "Nächster Schritt". Die Ansicht „Vorlagenkonfiguration“ wird geöffnet.
- Gebe die Informationen zur Vorlage ein:
- Vorlagenname: Der Name kann alphanumerische Zeichen (a-z nur in Kleinbuchstaben, 0-9) und Unterstriche (_) enthalten. Leerzeichen sind nicht erlaubt.
- Vorlagenkategorie: Wähle die Kategorie aus, zu der Deine Vorlage gehört. Marketing, Utility oder Authentifizierung.
- Vorlagensprache: Wähle die Sprachen Deiner Vorlage aus. Es können mehrere ausgewählt werden.
- Klicke auf Nächster Schritt.
- Gebe im Feld Text den Haupttext für die Nachrichtenvorlage ein. Die maximale Textlänge beträgt 1024 Zeichen. Du kannst auch Variablen hinzufügen, bei denen es sich um Platzhalter handelt, die User durch kundenspezifische Daten ersetzen, wenn sie mit dieser Vorlage eine Nachricht senden. Erfahre mehr über Variablen.
- Wenn Du möchtest, kannst Du Folgendes hinzufügen:
- Ein Header, der Text oder Multimedia-Inhalte enthalten kann
Die Kopfzeile ist auch ein Platzhalter, in der Du beim Versenden einer Nachricht mit dieser Vorlage ein Bild, ein Video oder ein Dokument einfügen kannst, ähnlich wie die Variablen im Text.
Wähle im Feld Typ den Typ der Kopfzeile aus:- Text: Gebe den Kopfzeilentext ein. Die maximale Länge beträgt 60 Zeichen. Du kannst auch eine Variable in einer Textüberschrift verwenden.
- Bild, Video oder Dokument: Lade die Datei hoch, die Du als Platzhalter verwenden möchtest (Bilder als PNG oder JPG, Video als MP4, Dokumente als PDF). User können dieses Bild, Video oder Dokument ersetzen, wenn sie eine Nachricht mithilfe dieser Vorlage senden.
- Keine: In Deiner Vorlage wird kein Header verwendet.
- eine Fußzeile, die zusätzliche Informationen im Text enthält
Die maximale Länge des Fußzeilentextes beträgt 60 Zeichen. - zwei Arten von Buttons:
- Schnellantwort: Damit kann der/die Kund:in einfach eine Textnachricht senden, indem er auf einen Button klickt, z. B. "Ja", "Nein" oder "Vielleicht". Du kannst bis zu drei Buttins hinzufügen. Du kannst hier nur einen Text (Zahlen und Buchstaben) hizufügen, maximal 25 Zeichen pro Button.
- Aufruf zum Handeln: Diese Art von Button enthält eine URL oder eine Telefonnummer und öffnet eine Website oder die Telefon-App des Nutzers, wenn dieser auf den Buttion klickt.
Du kannst sowohl statische als auch dynamische URLs verwenden. Eine dynamische URL enthält eine Variable und kann daher auf verschiedene Menüpunkte innerhalb einer Website verweisen. Der Benutzer muss diese Variable beim Senden der Kampagne eingeben. Du kannst maximal zwei Buttons unterschiedlichen Typs hinzufügen.
- Ein Header, der Text oder Multimedia-Inhalte enthalten kann
- Wenn Du die Vorlage in mehreren Sprachen hinzufügen möchtest:
- Klicke auf das Dropdown-Feld Vorlagensprache oben auf der Seite.
- Klicke auf Bearbeiten und dann auf Sprache hinzufügen.
- Suche die Sprachen, die Du hinzufügen möchtest und klicke auf den Button Bestätigen und hinzufügen.
- Klicke auf die Button Beenden. Die von DIr hinzugefügten Sprachen sind nun im Feld Vorlagensprache gespeichert.
- Wähle eine Sprache in dem Feld aus, um den entsprechenden Text dafür einzugeben. Vorlagen in verschiedenen Sprachen werden einzeln von Meta überprüft.
- Um die Erstellung Deiner Vorlage abzuschließen, kannst Du sie entweder zunächst als Entwurf speichern und später weiter bearbeiten oder sie gleich zur Genehmigung durch Meta einreichen:
- Um die Vorlage zunächst als Entwurf zu speichern und später weiter zu bearbeiten:
- Klicke auf den Button Beenden unten rechts auf der Seite.
- Wähle die Sprachen aus, die Du speichern möchtest, und klicke auf Speichern und Beenden.
Wenn Du die Vorlage in allen Sprachen verwerfen möchtest, klicke auf Beenden ohne zu speichern.
Die gespeicherten Vorlagen werden als Entwürfe in der Ansicht Vorlagen angezeigt. Um eine Vorlage weiter zu bearbeiten, klicke auf den Button Details anzeigen und dann auf die Button Bearbeiten für die Vorlage.
- Um die Vorlage zur Genehmigung an Meta zu senden, klicke auf die Button Zur Genehmigung einreichen. Beachte, dass Du die Vorlage nicht mehr bearbeiten kannst, nachdem Du sie zur Genehmigung eingereicht hast, und dass Du jede Sprache einzeln einreichen musst. Nachdem Meta Deine Vorlage geprüft und genehmigt hat, ändert sich ihr Status in Genehmigt und Du kannst die Vorlage verwenden.
- Um die Vorlage zunächst als Entwurf zu speichern und später weiter zu bearbeiten:
Du kannst den aktuellen Status der Vorlage in der Liste der WhatsApp-Nachrichtenvorlagen sehen, indem Du auf Details anzeigen klickst, um die Details der einzelnen Vorlagen zu erweitern:

Options
- Mark as New
- Bookmark
- Subscribe
- Mute
- Subscribe to RSS Feed
- Permalink
- Report Inappropriate Content