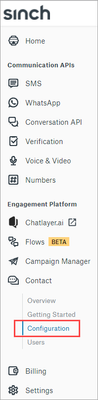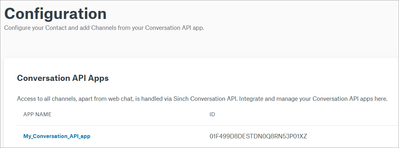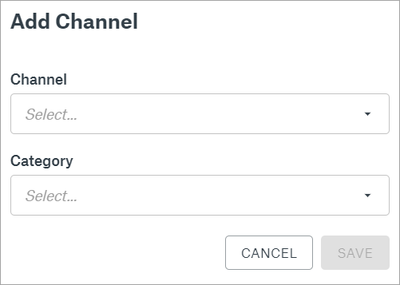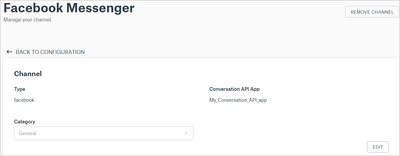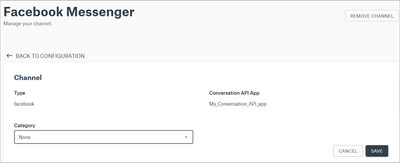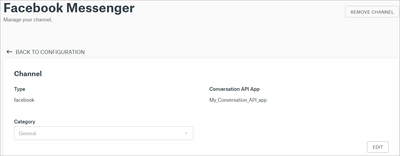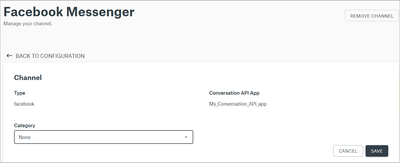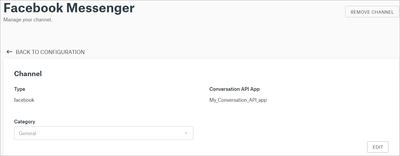Turn on suggestions
Auto-suggest helps you quickly narrow down your search results by suggesting possible matches as you type.
- Sinch Community
- Moderator Forums (Private for Community team)
- Archived Boards (Private)
- Contact
- How do I add, edit, and remove channels?
Options
- Subscribe to RSS Feed
- Mark as New
- Mark as Read
- Bookmark
- Subscribe
- Printer Friendly Page
- Report Inappropriate Content
When you integrate your Conversation API app to Sinch Contact, channels configured for the app will automatically be added. You will only need to add channels to Sinch Contact if you have removed them or added new channels to your Conversation API app after integrating it with Sinch Contact.
To add a channel to Sinch Contact:
- Log in to the Sinch Customer Dashboard.
- From the left-side menu, select Contact and Configuration:
The Configuration page is displayed, showing the configuration of your Sinch Contact application:
- Scroll down to the Channels section of the page and click ADD:
The Add Channel dialog is displayed: - Select the channel and category.
- Click SAVE.
Your new channel is displayed in the Channels section of the Configuration page.
To change the category of a channel:
- In the Channels section of the Configuration page, click on the channel type shown as a blue link:
The channel details open: - Click EDIT.
- From the drop-down, select the category and click SAVE:
Your edited channel is displayed in the Channels section of the Configuration page.
To disable a channel without removing it:
- In the Channels section of the Configuration page, click on the channel type shown as a blue link:
The channel details open: - Click EDIT.
-
Select category None and click SAVE:
Your edited channel is displayed in the Channels section of the Configuration page.
To remove a channel from Contact:
- In the Channels section of the Configuration page, click on the channel type shown as a blue link:
The channel details open: - Click REMOVE CHANNEL.
The channel is removed from the Channels section of the Configuration page.
Note: Removing a channel from Contact will not remove it from your Conversation API app.
Labels:
Options
- Mark as New
- Bookmark
- Subscribe
- Mute
- Subscribe to RSS Feed
- Permalink
- Report Inappropriate Content