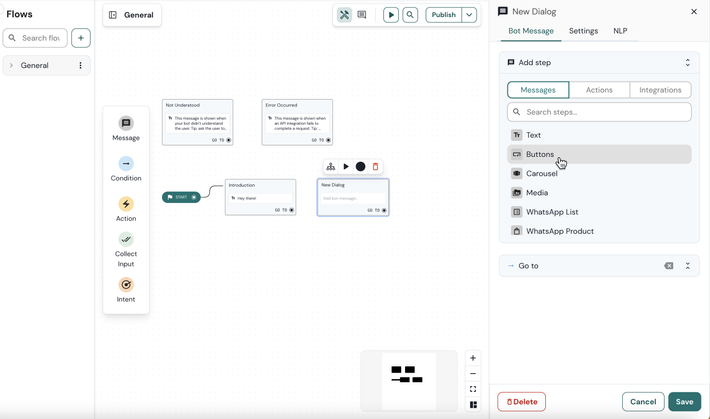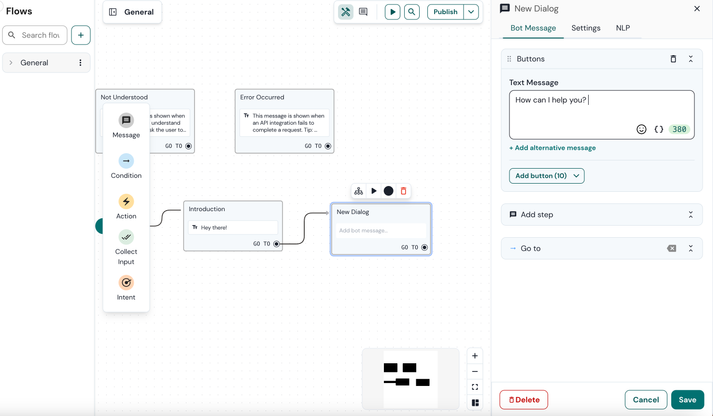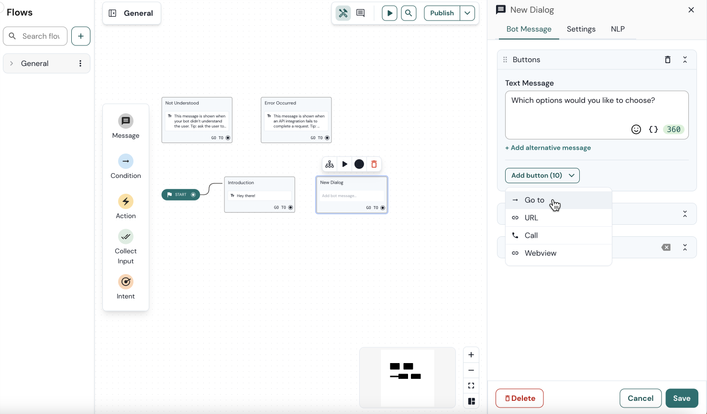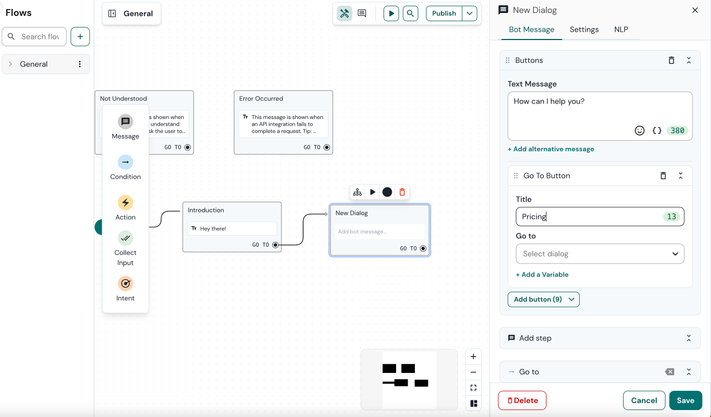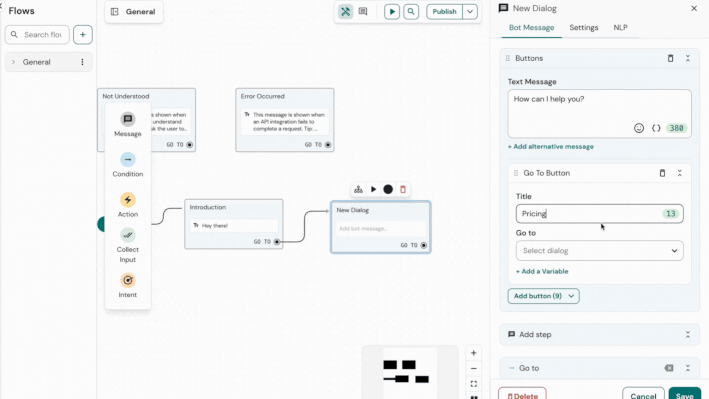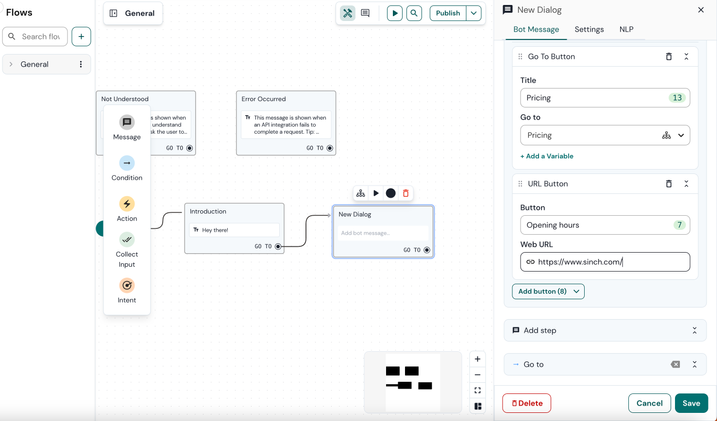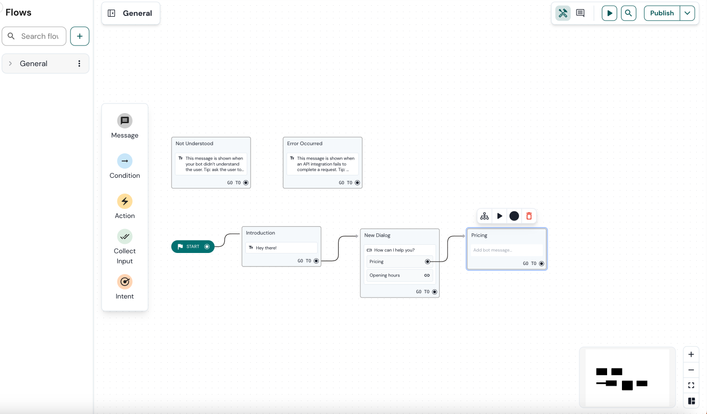- Sinch Community
- More topics
- Engage Classic
- Chatbot
- [Neuer Botbuilder] Füge Buttons zum Flow hinzu
- Subscribe to RSS Feed
- Mark as New
- Mark as Read
- Bookmark
- Subscribe
- Printer Friendly Page
- Report Inappropriate Content
Buttons sind praktisch, um deine Kund:innen mehrere Optionen vorzuschlagen. Der Buttonblock besteht aus einer Nachricht, die mit bis zu drei anklickbaren Buttons ergänzt wird.
🎥 Du möchtest dir lieber ein Tutorial ansehen? Hier findest Du unser Videotutorial zu unserem neuen Chatbot Builder!
Es gibt drei Arten von Buttons:
- Go-to: Button, die zu einem anderen Block auf der Leinwand führt
- URL: Button, die mit einem URL-Link versehen ist und diesen beim Anklicken öffnet
- Anruf: Button, die einen Anruf initiiert.
Buttons sind je nach dem von deinem verwendeten Kanal eingeschränkt. Vergewissere dich daher, dass Du die Kanalbeschränkungen für Buttons kennst, bevor Du sie einrichtest.
So fügst Du Buttons zu deinem Chatbot hinzu:
- Klicke innerhalb deinem Blocks auf Schritt hinzufügen.
- Wähle Buttons.
- Schreibe eine Textmessage.
- In diesem Beispiel werden wir zwei Buttons einfügen: eine Go-to-Button und eine URL-Button. Füge zunächst den Button "Go-to" hinzu.
- Gebe im Feld Titel einen Namen für den Button ein. In diesem Beispiel verwenden wir "Preise" als Namen, da diese Buttons zu einem Block führt, der die Preise im Fitnessstudio erklärt.
- Unter dem Abschnitt Go-to erstellen wir einen neuen Block. Dieser Block wird ausgelöst, wenn Nutzer:innen auf den Button klicken, und leitet sie zu diesem speziellen Block weiter. Um einen neuen Block zu erstellen, gebe zunächst den Namen ein und wähle dann den gewünschten Blocktyp.
- Führe die gleichen Schritte aus, um eine URL-Button hinzuzufügen. Nenne den Button "Öffnungszeiten" und gebe den Link (https://www.sinch.com/) ein, den der Button öffnen soll.
- Klicke auf Speichern, um sicherzustellen, dass deine Änderungen gespeichert werden.
-
Füge eine Bot-Nachricht hinzu, wenn der/die Kund:in auf die erste Nachricht (in diesem Beispiel "Preisgestaltung") klickt:
a. Öffne den Block "Preise", den Du bereits erstellt hast, indem Du auf ihn klickst.
b. Gebe in das Feld Textnachricht den Text für die Antwort des Bots ein. In diesem Beispiel werden dem/der Kund:in die Preise mitgeteilt. Vergesse nicht, deinen Block zu speichern, um die Änderungen zu sichern.
- Es ist an der Zeit, deinen Bot zu testen! Klicke auf die Button Play und sehe dir das Ergebnis an.
Siehe auch:
[Neuer Bot Builder] Kanalbeschränkungen
[Neuer Botbuilder] Blöcke und Schritte
[Neuer Botbuilder] Speichern eines Buttonklick unter einer Variablen
- Mark as New
- Bookmark
- Subscribe
- Mute
- Subscribe to RSS Feed
- Permalink
- Report Inappropriate Content