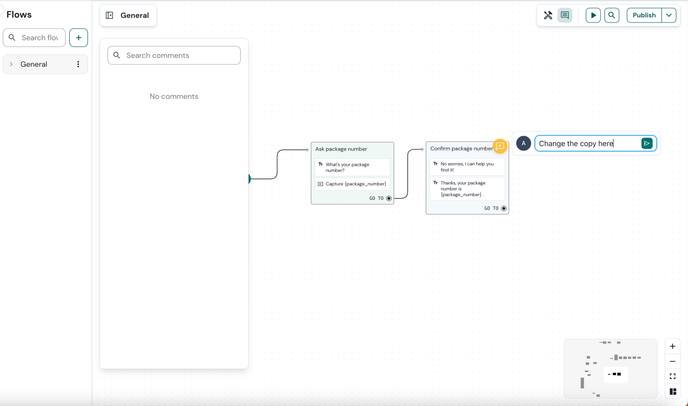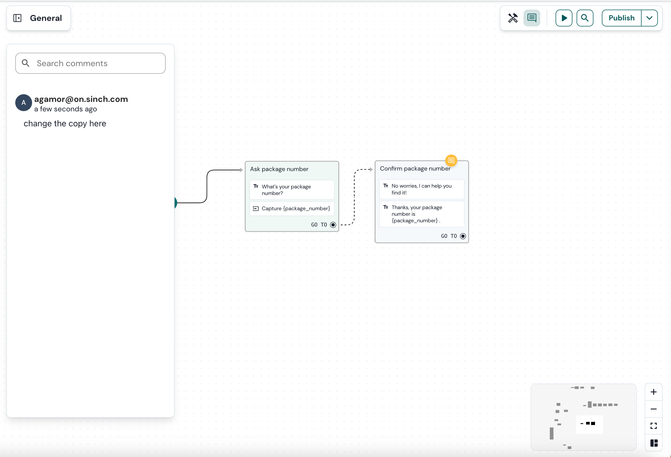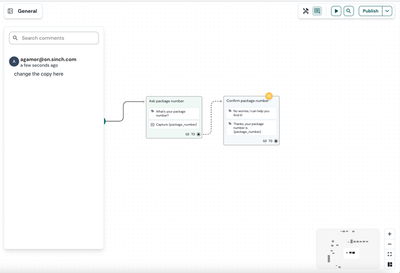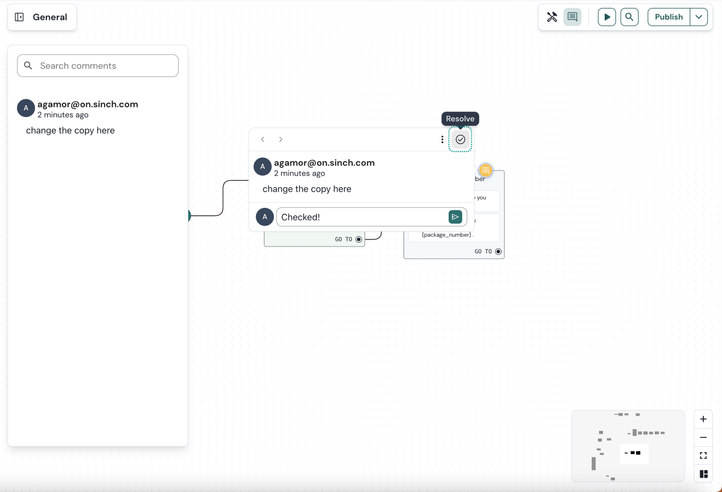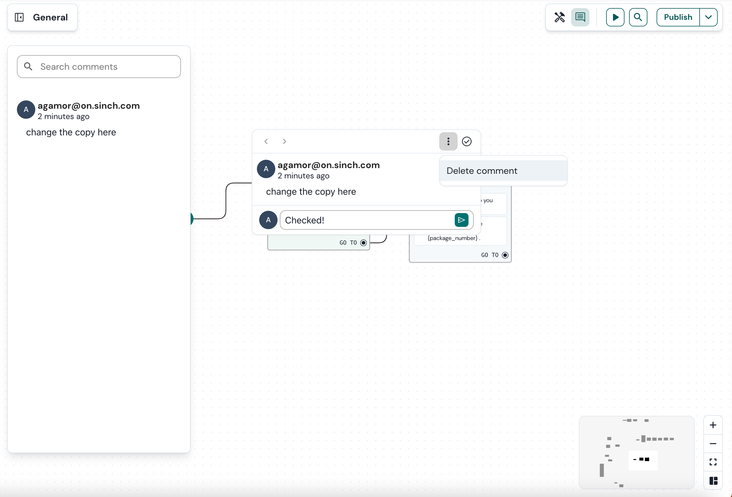Turn on suggestions
Auto-suggest helps you quickly narrow down your search results by suggesting possible matches as you type.
- Sinch Community
- More topics
- Engage Classic
- Chatbot
- [Neuer Bot Builder] Kommentare
Options
- Subscribe to RSS Feed
- Mark as New
- Mark as Read
- Bookmark
- Subscribe
- Printer Friendly Page
- Report Inappropriate Content
Kommentare sind ein starkes Werkzeug, um Feedback zu geben und Zusammenarbeit zu fördern. Durch Kommentare kannst du die Zusammenarbeit auf die nächste Stufe bringen.
Füge einen Kommentar hinzu
- Gehe zum Bildschirm, auf dem Du einen Kommentar hinterlassen möchtest, und suche nach dem 'Comment'-Symbol im oberen rechten Menü des Bildschirms. Klicke darauf, um die Kommentarfunktion zu öffnen.
- Wähle die spezifische Stelle auf deinem Canvas aus und klicke mit der rechten Maustaste, um einen Kommentar hinzuzufügen.
- Tippe deinen Kommentar ins vorgesehene Feld und drücke die 'Enter'-Taste auf deiner Tastatur, um deinen Kommentar abzuschicken.
- Du wirst den Kommentar im Kommentarbereich auf der linken Seite sehen.
Antworte auf Kommentare
Um auf Kommentare zu antworten, folge diesen Schritten
- Doppelklicke auf den Kommentar, um ihn anzuzeigen. Um deine Antwort hinzuzufügen, klicke auf das Antwortfeld unter dem Kommentar. Drücke die 'Enter'-Taste auf deiner Tastatur, um deine Antwort zu senden.
Löse einen Kommentar
Um deinen Kommentar als gelöst zu markieren, folge diesen Schritten:
- Doppelklicke auf den Kommentar, um ihn anzuzeigen.
- Klicke auf der linken Seite des Modals auf den 'Häkchen'-Button.
- Der Kommentar wird verschwinden, was zeigt, dass er als gelöst markiert wurde.
Lösche Kommentare
- Stelle sicher, dass Du im Kommentierungsmodus bist, indem Du auf das 'Comment'-Symbol im oberen rechten Menü klickst.
- Wähle den Kommentar, den Du löschen möchtest, indem Du darauf klickst.
- Klicke auf die drei Punkte und wähle 'Kommentar löschen'.
Options
- Mark as New
- Bookmark
- Subscribe
- Mute
- Subscribe to RSS Feed
- Permalink
- Report Inappropriate Content