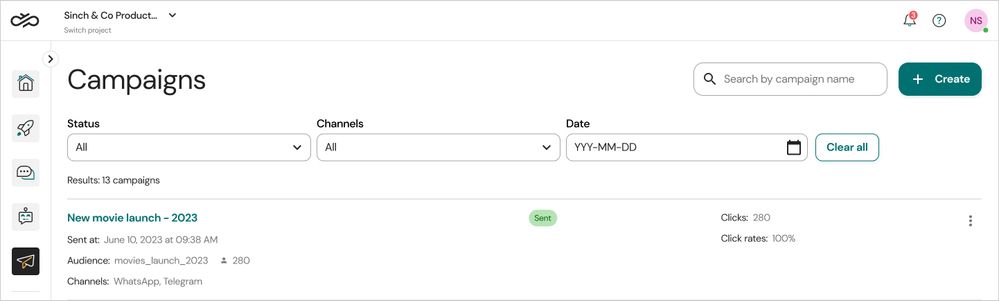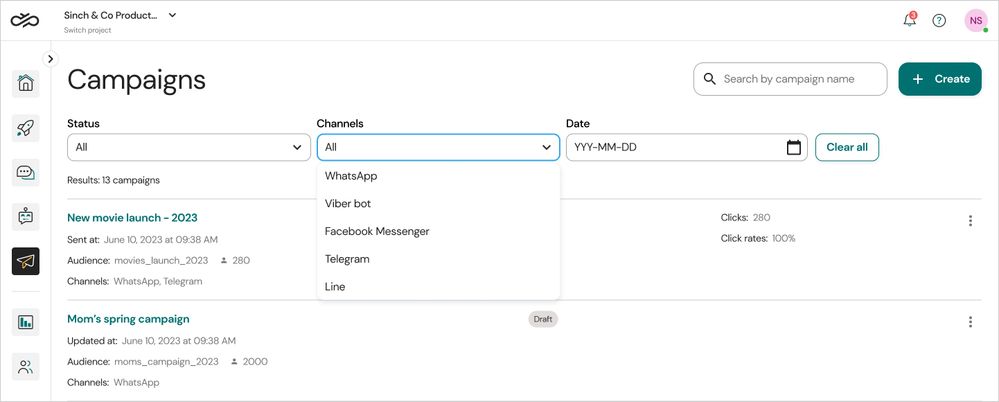- Sinch Community
- More topics
- Engage Classic
- Campaigns
- Campaign list
- Subscribe to RSS Feed
- Mark as New
- Mark as Read
- Bookmark
- Subscribe
- Printer Friendly Page
- Report Inappropriate Content
Note: This article is intended for customers who have access to the following options in the Campaigns menu: All campaigns, Analytics and Settings. If in the campaigns menu you see Newsletter and Settings options, check out this other article.
In this article, you will learn about campaign list, information on each campaign, how to search and filter through the list and so on.
Campaign list
To view your campaign list:
- Go to Campaigns > All campaigns.
- A Campaign list for your project will be displayed.
More about information on each campaign result. Each campaign results are listed by the following fields:
- Campaign name - The name given to the campaign upon creation.
- Sent at (date and time) - When the campaign was sent.
- Updated at (date and time) - When the draft campaign was last updated.
- Scheduled for (date and time) - When a campaign was scheduled to be sent or when a scheduled campaigns was canceled.
- Audience - The customers targeted for the campaign. It could either be from a list of saved customers or a CSV file.
- Channels - The channel selected during the campaign creation.
- Status - The specific status of the campaign. It can be draft, scheduled, sent, canceled or processing.
- If the campaign has a URL in the message content:
- Clicks - The total URL clicks.
- Click rates - The total percentage of clicks on URL.
Information on each campaign result
Search and filter campaigns
Easily find campaigns in your project with our search or filter feature.
To search through campaign list:
- From the search input, type in a campaign name and hit enter key.
- Instantly see results related to your search term.
To filter campaigns:
From the filter row, you can add multiple filter rules like:
- Status - This is the status of each campaign. They include draft, scheduled, sent, canceled, processing. You can select more than one of these status for your filter rules.
- Channels - This is the list of all available channels in your project. You can also select more than one of these channels for your filter rules.
- Date - This could be when the campaign was created, updated, scheduled or sent.
Filter campaign via channels
- Mark as New
- Bookmark
- Subscribe
- Mute
- Subscribe to RSS Feed
- Permalink
- Report Inappropriate Content