Turn on suggestions
Auto-suggest helps you quickly narrow down your search results by suggesting possible matches as you type.
- Sinch Community
- More topics
- Unified Communications as a Service (UCaaS)
- Atlas Partner Portal
- Unassigned Devices in CAP and Atlas
Options
- Subscribe to RSS Feed
- Mark as New
- Mark as Read
- Bookmark
- Subscribe
- Printer Friendly Page
- Report Inappropriate Content
How to handle unassigned devices in the Customer Administration Portal
SIP devices such as phones and ATAs can be added to an existing enterprise to be associated to a seat at a later time.
Import Device
To add an unassigned device to your PBX, use the Customer Tab in Atlas.
- Go to the Devices section from the min drop-down menu, then select Unassigned Devices in the widget.
- The Import Device button will appear, and when selected you will open the Import Device window.
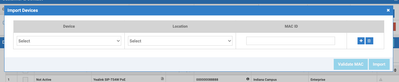
- In this window, select the model of the device (this allows the system to ready the correct configuration file)
- Then choose the location where you would like to use the device
- Finally, input the MAC ID for the device.
- Add more lines for additional devices to import with the + key.
- Remove ones entered incorrectly with the Trash key.
- You can then validate the MAC addresses and import the list of devices from the buttons below. This submits the device for import. No further action is required in Atlas. Individual devices load very quickly (within 1-2 minutes, typically) while importing multiple devices may take several minutes.
- In order to see these in the Customer Admin Portal, you must relaunch the CAP.
Assign the Device to a Seat with no Device in CAP
Unassigned devices in the CAP are found in the Locations section, sorted by specific location and found behind the Unassigned Devices tab.
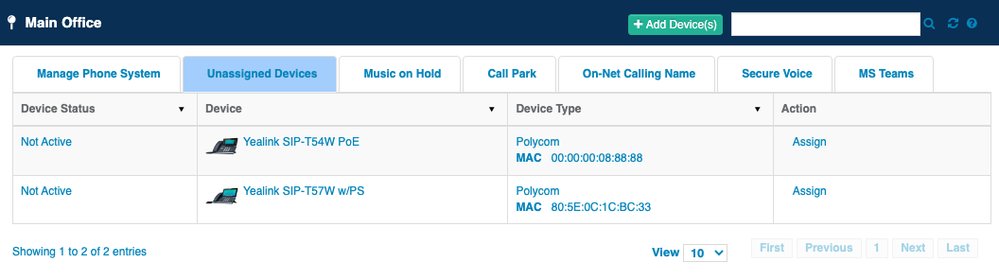
- Locate the device you would like to assign and press the Assign action.
- Select the seat in that location with no device attached
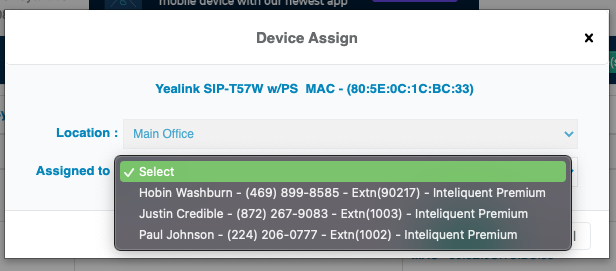
-
When you have selected the seat to assign, press Save.
Swap the Device to a Seat with a Device in CAP
You can swap out an activated device with an unassigned one in the Manage Phone System tab in Locations.
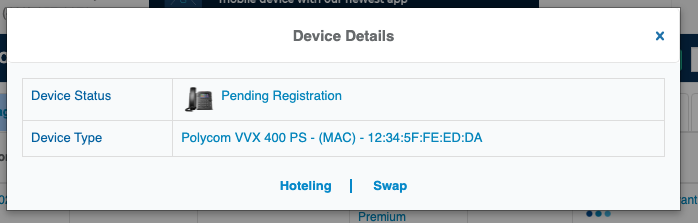
- Select the device you would like to swap, and it opens the Device Details window.
- Press the Swap option at the bottom to expand the window.
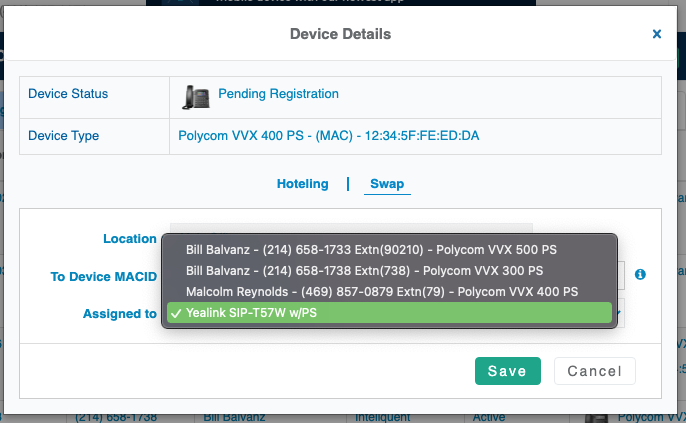
- Choose the device to swap, or choose a seat with a device to take.
- Save when satisfied.
Note: After the swap is initiated, it can take several minutes to fully assign the device. The system will show that a device is being assigned for this duration.
Labels:
Options
- Mark as New
- Bookmark
- Subscribe
- Mute
- Subscribe to RSS Feed
- Permalink
- Report Inappropriate Content