Turn on suggestions
Auto-suggest helps you quickly narrow down your search results by suggesting possible matches as you type.
- Sinch Community
- More topics
- Unified Communications as a Service (UCaaS)
- Atlas Partner Portal
- Residential Order Entry
Options
- Subscribe to RSS Feed
- Mark as New
- Mark as Read
- Bookmark
- Subscribe
- Printer Friendly Page
- Report Inappropriate Content
Entering a Residential Order in Atlas
In the Sales Orders tab Atlas, your Sales team can Create and submit new sales orders, Modify existing proposals and sales orders, Attach documents, Upload or download documents, check on the status of recent activities, including expiring proposals as well as existing orders, and search for proposals or orders by name, number or customer contact.
Begin the Sales Proposal
- Make sure you’re starting in the Sales Orders tab.
- To start creating a new proposal, start in the Proposals module. Click the New Proposal button on the right side of the module’s title bar
- When the dialog box opens, select New for Customer Type, then select Residential for Order Type (if shown) and click Proceed
- In the Check Service Availability screen, enter the required name and contact information and click Continue. The contact whose information is entered here will be the default recipient of all communications, unless specifically modified on later screens
- Note: If the address you entered does not match one of the options provided, verify the address using the USPS zip code tool before choosing.
Select and Add Products to the Proposal
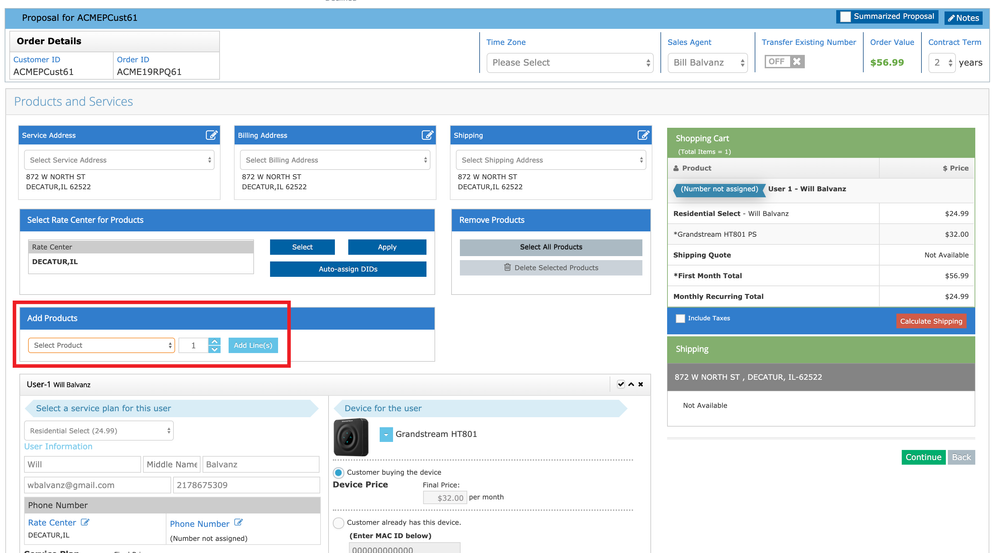
- Click the Select Product drop-down arrow to select products. Use the up and down buttons on the right to select a quantity.
- Press Add Product to add the number of the give service to the order.
Complete Order Details
- At the top, select the appropriate Time Zone with the drop down menu.
- Fill out any user details such as name and email address is it differs from the first user entered.
Complete Device Details
- By default, an ATA will be added to the order.
- If you are providing or the customer has this ATA, select Customer already has this device radio button and enter the MAC ID
- If the customer will be using a device other than the model listed, select Customer doesn't need device radio button.
Send the Proposal/Order
- Press CONTINUE after you have selected taxes and shipping
- A service summary of your proposal will appear
- To create a proposal that will be sent to the customer for review and approval: Click Create Proposal
- An email with an attached PDF of the service summary will appear. Use the editing tools provided to revise the email message, if desired.
- You may attach additional documents, if desired. Documents uploaded to Document Repository will be listed with an option to attach.
- When you are finished, click Send Proposal.
- Your proposal will appear in the Proposals module with Proposal Sent as the stage
- Your customer receives the emailed proposal, which includes a link to VIEW the proposal.
- When the customer clicks that link, a proposal summary page will appear, and the proposal’s stage becomes Proposal Viewed. After reviewing the proposal, the customer can click Accept Proposal or Decline Proposal.
Labels:
Options
- Mark as New
- Bookmark
- Subscribe
- Mute
- Subscribe to RSS Feed
- Permalink
- Report Inappropriate Content