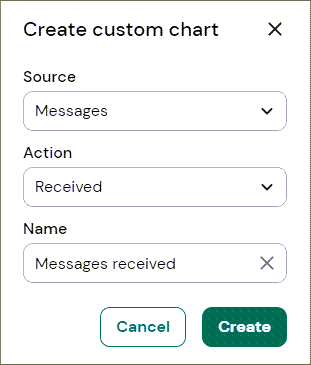Turn on suggestions
Auto-suggest helps you quickly narrow down your search results by suggesting possible matches as you type.
- Sinch Community
- More topics
- Engage Classic
- Analytics
- Customize My analytics
Options
- Subscribe to RSS Feed
- Mark as New
- Mark as Read
- Bookmark
- Subscribe
- Printer Friendly Page
- Report Inappropriate Content
The My analytics view is a great way to focus on and follow exactly what matters to you.
When you first come to My analytics, the view is empty. You can add tables and charts to it in two ways:
- Create a custom chart.
- Add a predefined table or chart as a favorite.
Create a custom chart
To create a custom chart:
- Go to Analytics > My analytics.
- At the bottom of the view, click the Create custom chart button.
A dialog opens. - In the Source field, select what you want the chart to show:
- Messages
- Conversations
- In the Action field, select if you want to see analytics on sent or received messages or conversations.
- In the Name field, enter a name for your chart.
- Click Create.
The system saves your chart and displays it in My analytics.
Use the buttons on the top right corner of the custom chart to switch the way:
- numbers are counted:
-
Single values only shows numbers for each interval.
Accumulated values shows numbers summed up from previous intervals.
-
- numbers are shown:
Bar graph is made up of bars of different lengths.
Line graph is made up of points connected by lines.
Add a predefined table or chart as a favorite
To add a predefined table or chart as a favorite:
- Go to Analytics > All analytics.
- At the top right corner of the table or chart, click the star button
.
The system adds the table or chart to My analytics.
Remove a chart or table
To remove a chart or table that you no longer need, at the top right corner of the table or chart you want to remove:
- on predefined charts or tables, click the star button
- on custom charts, click the trash can button
The system removes the table or chart.
See also:
Labels:
Options
- Mark as New
- Bookmark
- Subscribe
- Mute
- Subscribe to RSS Feed
- Permalink
- Report Inappropriate Content