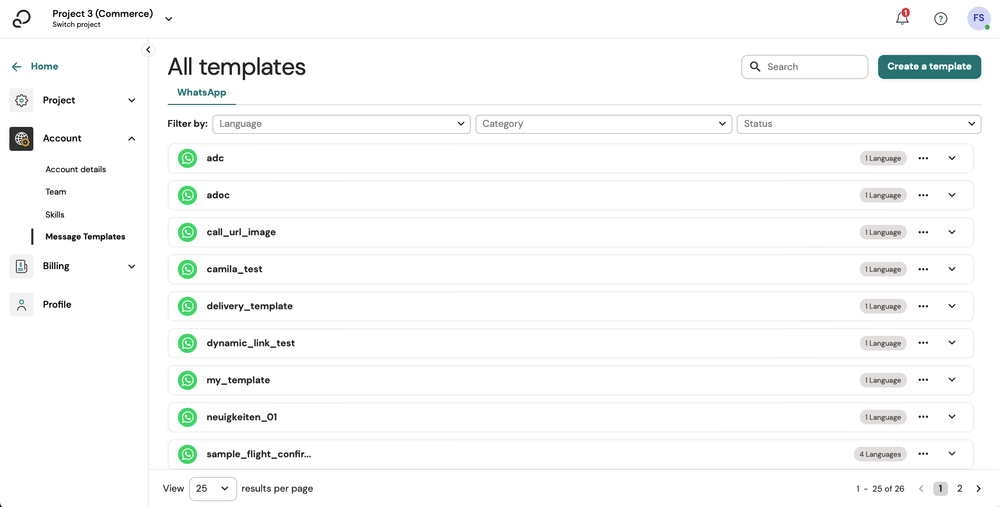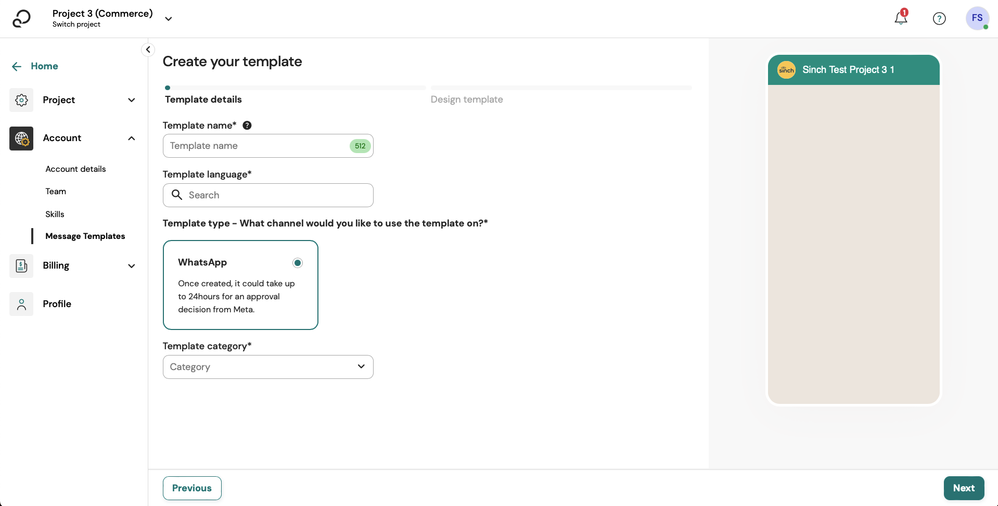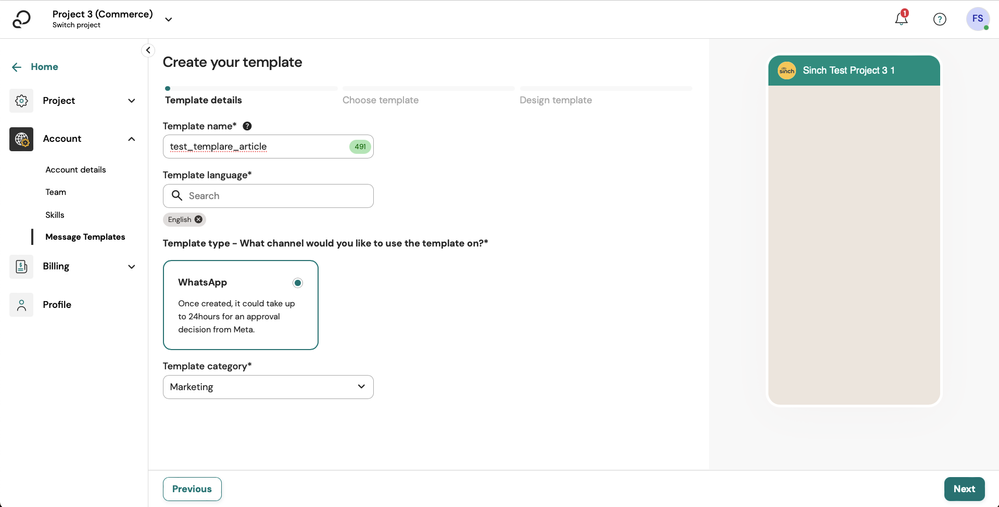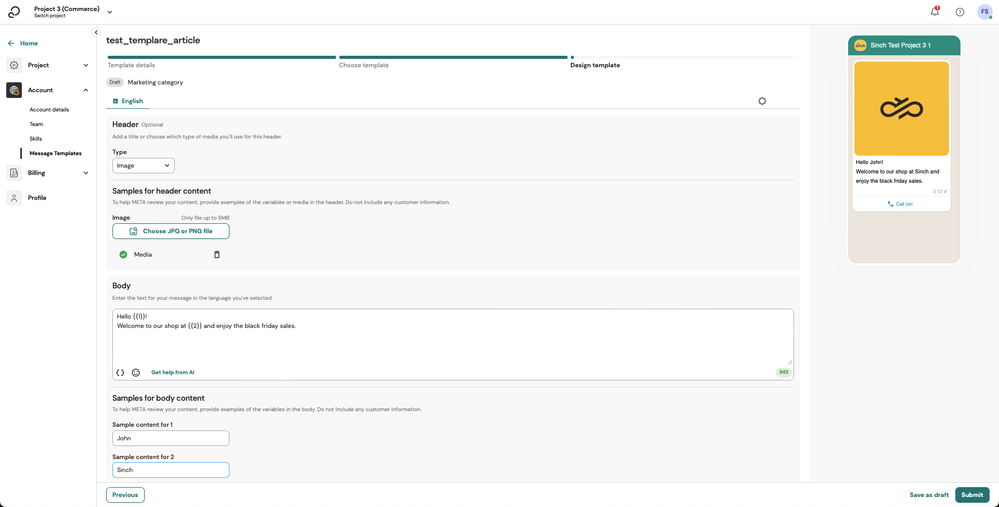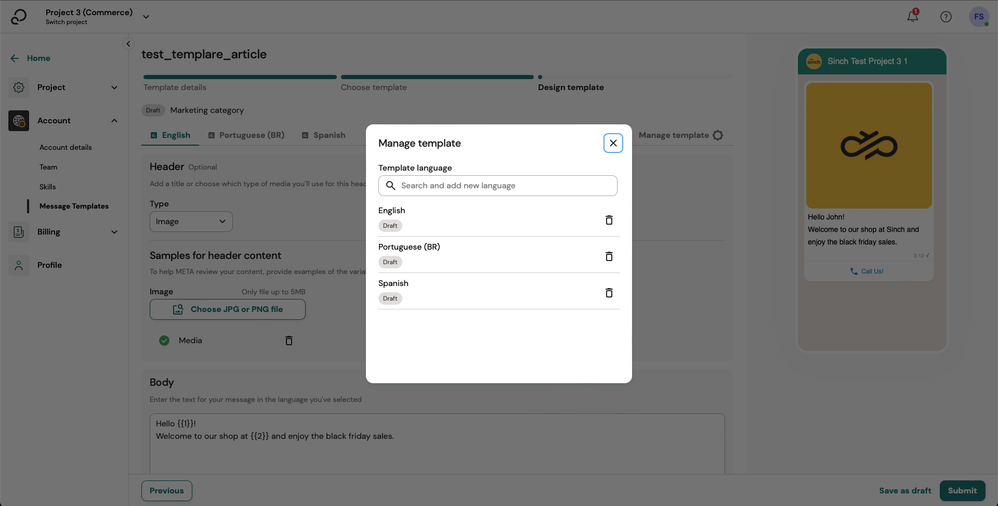Turn on suggestions
Auto-suggest helps you quickly narrow down your search results by suggesting possible matches as you type.
- Sinch Community
- More topics
- Engage Classic
- Settings
- Create a WhatsApp message template - new experience
Options
- Subscribe to RSS Feed
- Mark as New
- Mark as Read
- Bookmark
- Subscribe
- Printer Friendly Page
- Report Inappropriate Content
Note: If your WhatsApp templates view looks different from the one shown in this article, jump to these instructions instead. If WhatsApp message templates are new to you, learn more about them.
To create a WhatsApp message template:
- Go to Templates > Social templates.
You'll see the templates list where you can manage all of the templates in the account. - To start creating a new template, click the Create template button.
The Template details view opens. - Fill in the information regarding the template:
- Template name: The name can contain alphanumeric characters (a-z in lowercase only, 0-9) and underscores (_). Spaces aren't allowed.
- Template language: Select the languages of your template. You can select more than one.
- Template category: Select the category to which your template belongs. Marketing, Utility or Authentication.
- Click Next step. The Select pre-made template view opens.
- If you want to:
- Create a template from scratch, select the first template, which is empty.
- Use a pre-made template, select the one you want to use of the other templates.
- Click Next step.
- In the Text field, write the body text for the message template. The maximum length of the text is 1024 characters. You can also add variables, which are placeholders that users replace with customer-specific data when sending a message using this template. Learn more about variables.
- If you want, you can add:
- a header that can contain text or multimedia content
The header is also a placeholder where you can insert an image, video or document when you send a message using this template, similar to the variables in the text.
In the Type field, select the type of the header:- Text: Enter the header text. The maximum length is 60 characters. You can also use one variable in a text header.
- Media files: Upload the file you want to use as the placeholder. Users can replace the media files when sending a message using this template. The media files used in templates and campaigns will be stored by Sinch for 3 months. After that they will be deleted.
- Image: Support files up to 5 MB as PNG or JPG
- Video: Support files up to 16 MB as MP4
- Document: Support files up to 100 MB as PDF
- None: No header is used in your template.
- a footer that contains additional information in text
The maximum length of the footer text is 60 characters. - two types of buttons:
- Quick Reply: This allows the user to easily send a text message by clicking a button, such as “Yes”, “No”, or “Maybe”. You can add a maximum of three buttons. They can only contain text (numbers and letters), a maximum of 25 characters in each button.
- Call To Action: This type of button contains a URL or a phone number and opens a website or the user's telephone app for calling when they click on the button.
You can use both static and dynamic URLs. A dynamic URL contains a variable and can therefore refer to different menu items within a website. The user must fill in this variable when sending the campaign. You can add a maximum of two buttons of different types.
- a header that can contain text or multimedia content
- If you want to add the template in several languages:
- Click on Manage template tab at the top of the page to open a modal.
- Find the languages you want to add by typing or searching on the language list and click on the language to add it to the template.
- Close the modal to see the added languages tabs. If more than 3 languages were added a See more tab will appear with the rest of the languages.
- Click on the language tab. Templates in different languages are individually verified by Meta.
- To finish creating your template, you can either first save it as a draft and continue working on it later or submit it for Meta's approval right away:
- To first save the template as draft to continue later:
- Click the Save as draft button at the bottom right of the page.
- All languages will be saved as draft and a modal will appear with a button to Go to templates page or just close the modal to keep working on the draft templates.
You will see the templates saved as drafts in the Templates view. To continue editing a template, expand the template field and click the Edit option related to the template.
- To submit the template to Meta for approval, click the Submit button. Note that you cannot edit the template after you submit it for approval and you need to submit each language individually. After Meta has reviewed and approved your template, its status changes to Approved and you can start using the template.
- To first save the template as draft to continue later:
You can see the current status of the template in the Message templates list by expanding the details of each template:
Reviewed and approved by Meta
Waiting for Meta's review
Rejected by Meta
Saved as draft and not yet sent to Meta for review
See also:
Options
- Mark as New
- Bookmark
- Subscribe
- Mute
- Subscribe to RSS Feed
- Permalink
- Report Inappropriate Content