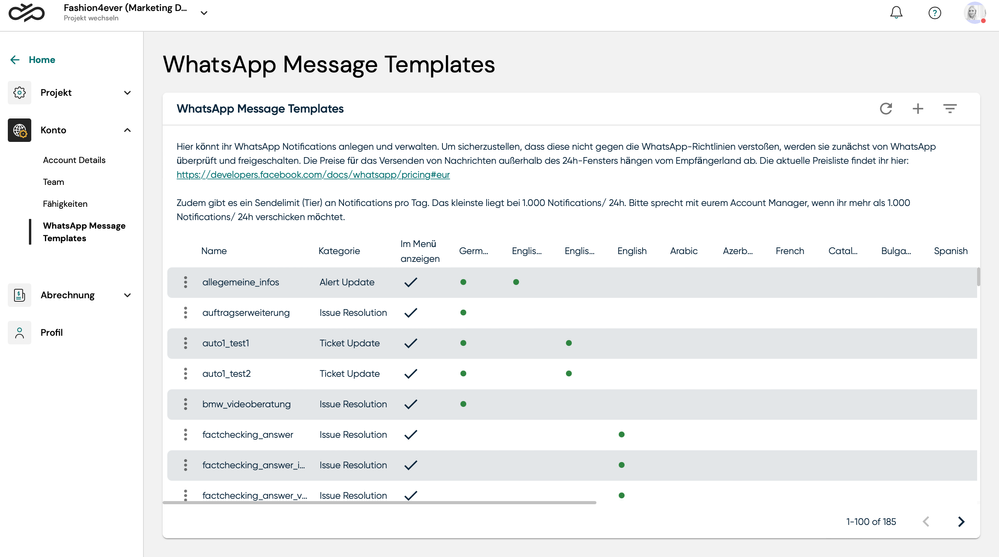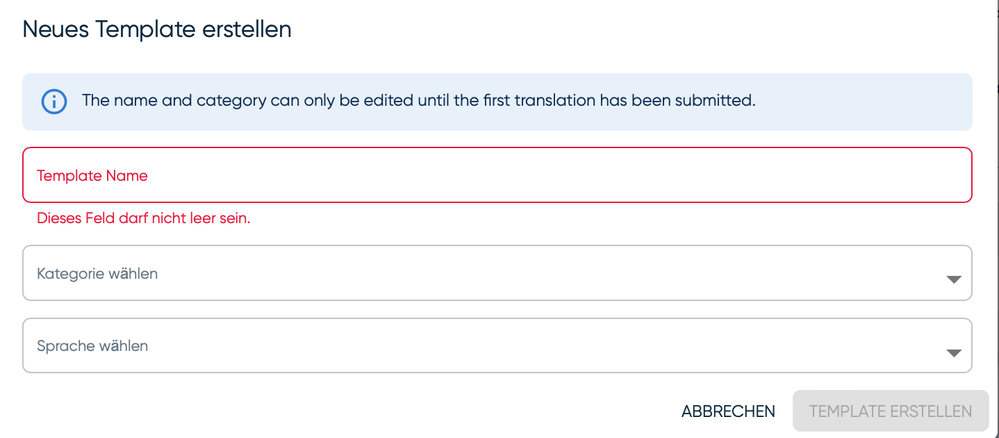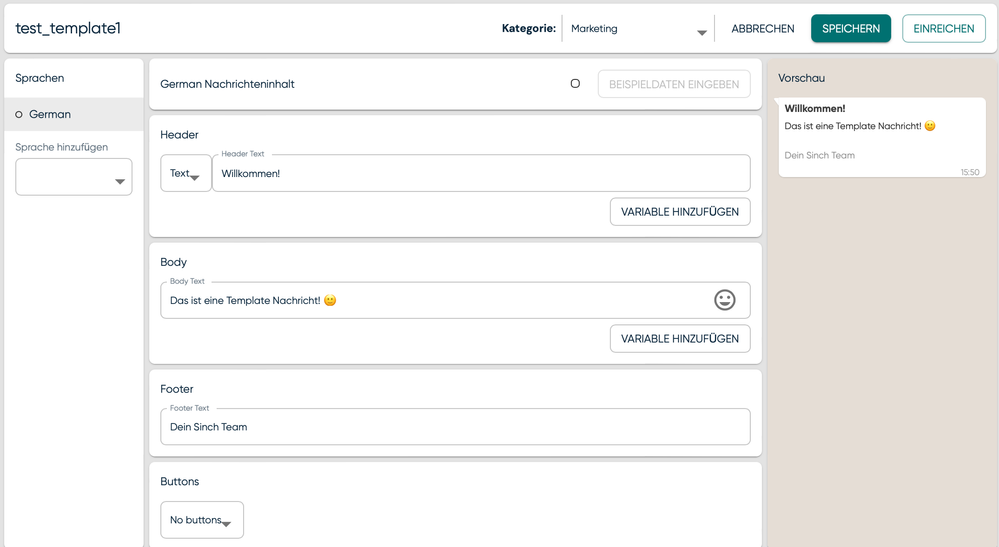- Sinch Community
- More topics
- Engage Classic
- Einstellungen
- Erstelle ein WhatsApp Message Template
- Subscribe to RSS Feed
- Mark as New
- Mark as Read
- Bookmark
- Subscribe
- Printer Friendly Page
- Report Inappropriate Content
Um ein Gespräch mit einem WhatsApp-Nutzer:in zu beginnen, musst Du zunächst eine Vorlage senden. Du kannst eine Unterhaltung nicht beginnen, indem Du eine kostenlose Nachricht sendet. Alle Vorlagen müssen bei WhatsApp eingereicht und von WhatsApp genehmigt werden, bevor Du sie verwenden kannst. Bitte stelle sicher, dass Deine Templates den Richtlinien von WhatsApp entsprechen.
Derzeit können die Vorlagen Text, Multimedia-Inhalte (PNG, JPG, MP4, PDF) und Buttons enthalten. Beachte, dass Templates mit einem Anwendungsfall verknüpft sein müssen. Jede Nachrichtenvorlage muss einen bestimmten Zweck haben, der aus dem Text, den Du zur Genehmigung vorlegst, klar hervorgehen sollte. Eine Nachrichtenvorlage könnte z. B. lauten:
"Hallo {1}, der Online-Check-in für Ihren Flug nach {2} ist jetzt verfügbar".
Du kannst keine Templates erstellen, die leer ist oder nur Platzhalter enthält.
So erstellst Du ein WhatsApp Message Template:
- Gehe zu Einstellungen > Konto > WhatsApp Message Template
Du siehst dann die Liste der WhatsApp Message Templates.WhatsApp Message Templates Überblick
- Um eine neue Vorlage zu erstellen, klickeauf das Plus-Symbol.
Das Popupfenster Neues Template erstellen wird geöffnet.Ein Template erstellen
- Gebe einen Namen für das Template ein. Der Name kann alphanumerische Zeichen (A-Z, 0-9, nur Kleinbuchstaben) und Unterstriche (_) enthalten. Leerzeichen sind nicht erlaubt.
- Wähle eine Kategorie, zu der Deine Nachricht gehört.
- Wähle die Sprache für Dein Template aus.
- Klicke auf TEMPLATE ERSTELLEN.
Das Template wird in einem Popup-Fenster geöffnet.Ein Template einreichen
- Schreibe den Text des Templates in das Feld Nachrichtentext. Die maximale Länge des Nachrichtentextes beträgt 1024 Zeichen. Du kannst auch Variablen hinzufügen, bei denen es sich um Platzhalter handelt, die durch kundenspezifische Daten ersetzt werden, wenn die Vorlage gesendet wird.
- Wenn Du möchtest, kannst Du Folgendes hinzufügen
- eine Kopfzeile (Header), die Text oder Multimedia-Inhalte enthalten kann
Die maximale Länge des Kopftextes beträgt 60 Zeichen. Die Kopfzeile ist auch ein Platzhalter, in den Du später beim Versand ein Bild einfügen können, ähnlich wie bei den Variablen im Text. Folgende multimediale Inhalte sind möglich: Bilder (PNG, JPG), Videos (MP4), Dokumente (PDF) - eine Fußzeile (Footer), die zusätzliche Informationen in Textform enthält
Die maximale Länge des Fußzeilentextes beträgt 60 Zeichen. - zwei Arten von Buttons:
- Quick Reply: Damit kann der/die Nutzer:in einfach eine Textnachricht senden, indem er/sie auf den Button klickt, z. B. "Ja", "Nein" oder "Vielleicht". Du kannst bis zu drei Buttons hinzufügen. Diese können nur Text enthalten, maximal 20 Zeichen pro Button.
- Call to Action: Diese Art von Button enthält eine URL oder eine Telefonnummer und leitet den/die Nutzer:in zu einer Website weiter oder öffnet seine Telefon-App zum Anrufen, wenn er auf die Schaltfläche klickt. Du kannst sowohl statische als auch dynamische URLs verwenden. Eine dynamische URL enthält eine Variable und kann daher auf verschiedene Menüpunkte innerhalb einer Website verweisen. Der/Die Nutzer:in muss diese Variable beim Senden der Kampagne eingeben.
- eine Kopfzeile (Header), die Text oder Multimedia-Inhalte enthalten kann
- Wenn Du die Vorlage in mehreren Sprachen verwenden möchtest, wähle die anderen Sprachen im Feld Sprache hinzufügen aus und gebe den entsprechenden Text für jede dieser Sprachen ein. Template in verschiedenen Sprachen werden einzeln von WhatsApp überprüft.
- Klicke auf SPEICHERN, um die Template zu erstellen.
Du kannst die Template in der Liste der WhatsApp Message Templates sehen. Wenn Du Dein Template bearbeiten möchten, klicke auf die drei vertikalen Punkte neben dem Vorlagennamen.
Wenn Dein Template fertig ist, sendest Du es zur Genehmigung an WhatsApp, indem Du auf EINREICHEN klicken. Beachte, dass Du das Template nicht mehr bearbeiten kannst, nachdem Du es zur Genehmigung eingereicht hast.
Du kannst den aktuellen Status des Templates in der Liste der WhatsApp Message Templates sehen:
- Grün: genehmigt
- Orange: in Bearbeitung
- Rot: abgelehnt
- Weiß - noch nicht zur Genehmigung an WhatsApp gesendet
Du kannst Dein Template verwenden, sobald es von WhatsApp akzeptiert worden ist.
Siehe auch:
Einführung Campaigns
- Mark as New
- Bookmark
- Subscribe
- Mute
- Subscribe to RSS Feed
- Permalink
- Report Inappropriate Content