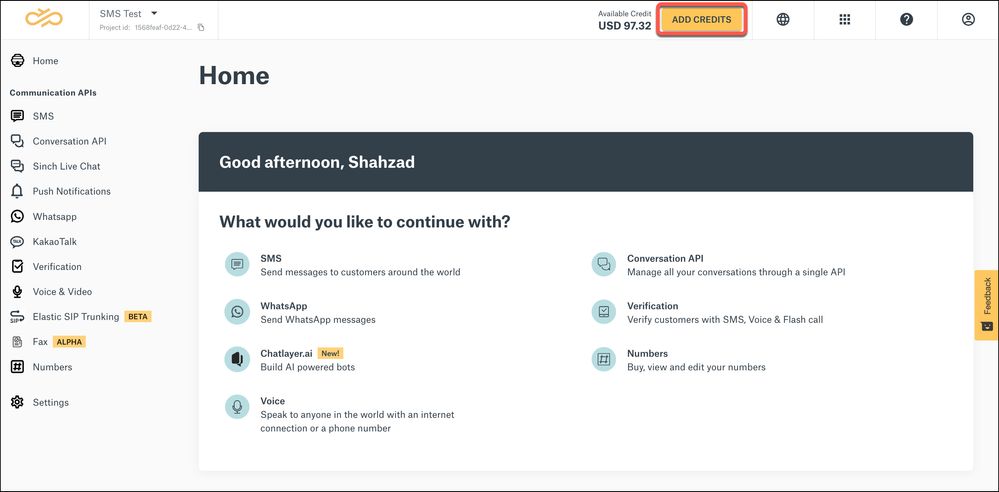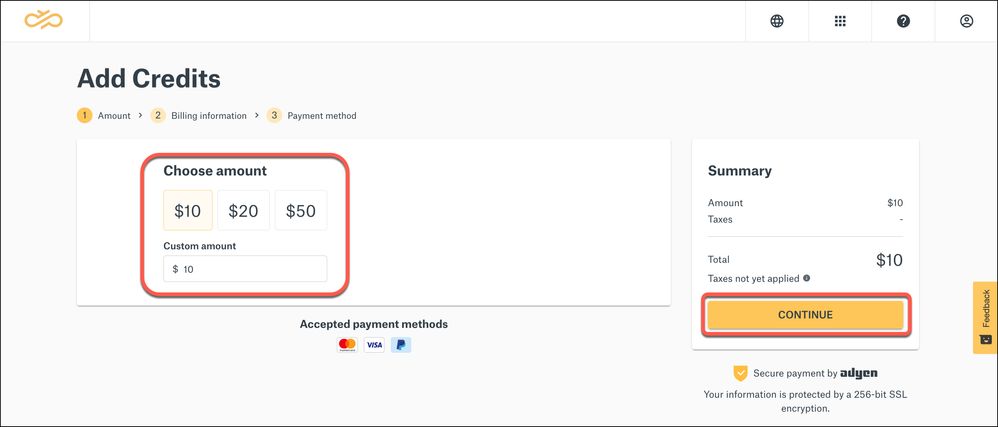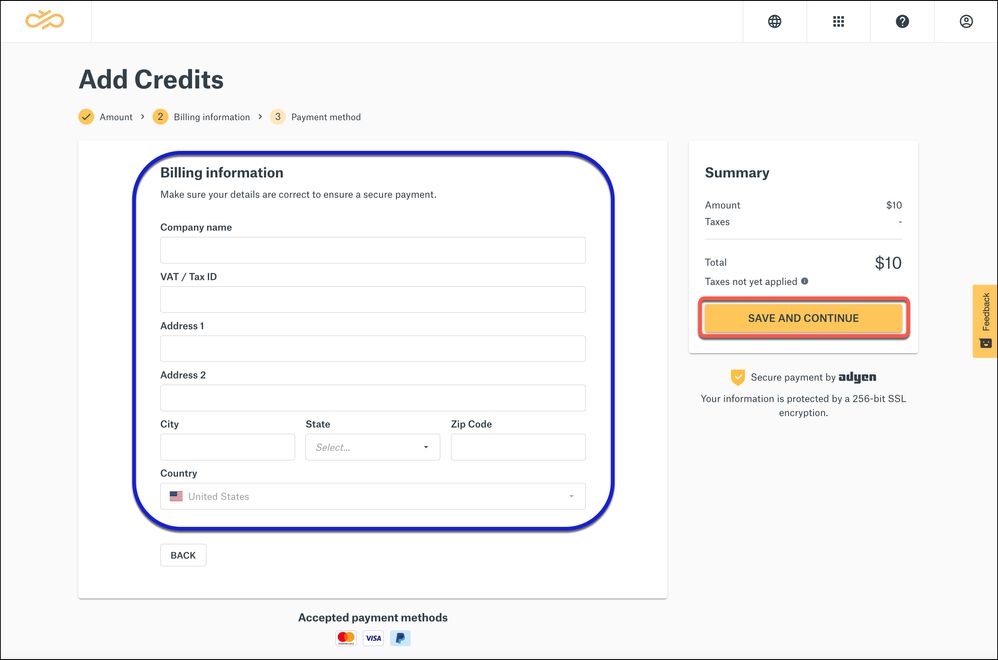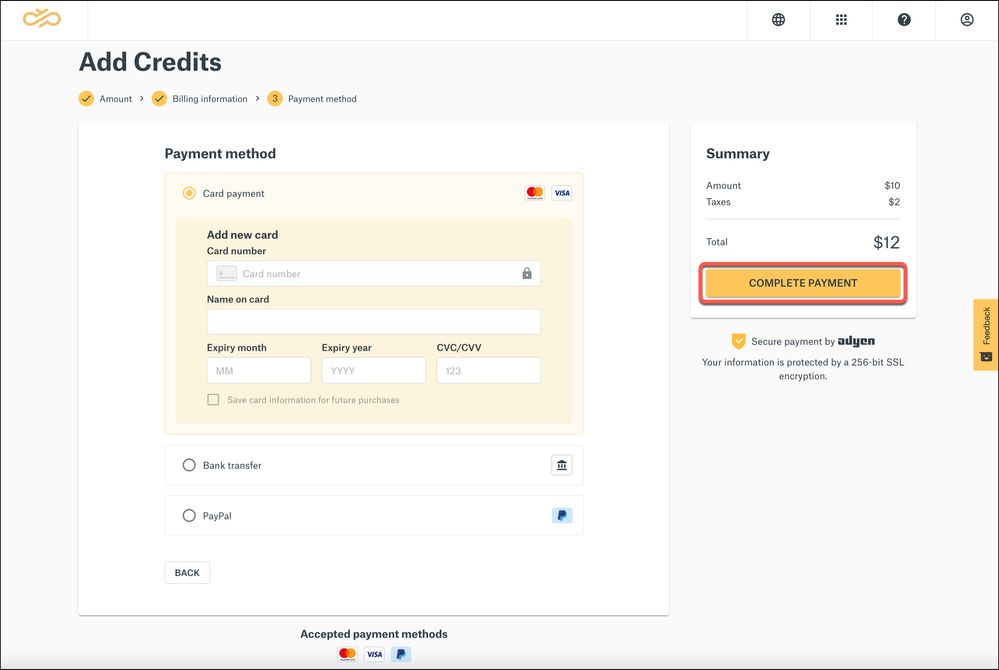- Sinch Community
- Account Management
- Build Dashboard
- Adding Credit to your Sinch Build Account
- Subscribe to RSS Feed
- Mark as New
- Mark as Read
- Bookmark
- Subscribe
- Printer Friendly Page
- Report Inappropriate Content
If you want to top up your Sinch account, follow the simple steps below to add credit to your account:
- Log in to the Sinch Build Dashboard:
Click the ADD CREDITS button in the top bar.
- The Add Credits page is displayed:
Select the amount of credit you would like to add to your account. You can select the predefined amounts of €10, €20, or €50 or you can specify an amount of your own choice in the Custom Amount field.
Mastercard, Visa and PayPal are accepted payment methods. Additionally in the USA, if you previously upgraded your account using American Express (AMEX) then you can also use AMEX as an accepted payment method.
Note: The amount shown in the Summary section does not include local taxes which will be displayed on the next page.
Click CONTINUE.
- You are then requested to confirm your Billing Information:
Enter the billing information requested.
Note: If you have already entered your billing information you can either choose to select or edit your existing billing information.
Once you are satisfied your billing information is correct, click SAVE AND CONTINUE.
- The Payment method page is displayed:
Sinch accepts the following payment methods:
Payment Method
Minimum top up
Notes
Card payment (Mastercard or Visa)
€10
If you plan to use this card again you have the option to save this card for future purchases.
Bank transfer
€100
PayPal
€10
Select your payment method and enter the payment information requested on the page.
The Summary section shows the total amount that you must pay and includes Taxes which are dependent on the county of billing (which you confirmed on the previous page).
Note: Your payment will be taken securely via Ayden and your information is protected by 256-bit SSL encryption.
Click COMPLETE PAYMENT to confirm the payment.
- You will be redirected to additional payment pages related to the payment method selected. For example, for credit card payments, you will be redirected through Ayden to your credit card’s 3D security pages.
Follow the on-screen instructions to complete your payment.
- Once the payment has been processed a confirmation message will be displayed.
Note: For your added security some first-time payments will be verified by our Finance teams and may take up to 1 business day to process.
Your account has now been credited by your chosen amount. You can keep track of your payments and view receipts on the Payment history page.
- Mark as New
- Bookmark
- Subscribe
- Mute
- Subscribe to RSS Feed
- Permalink
- Report Inappropriate Content
Sinch has a new single sign-on login experience that will allow you to seamlessly login to any existing Sinch services that you may use - Learn more about Sinch ID.