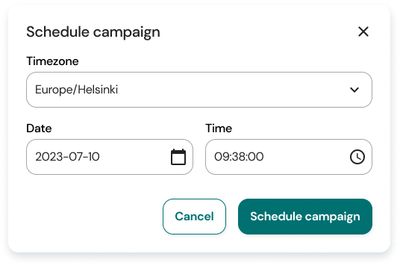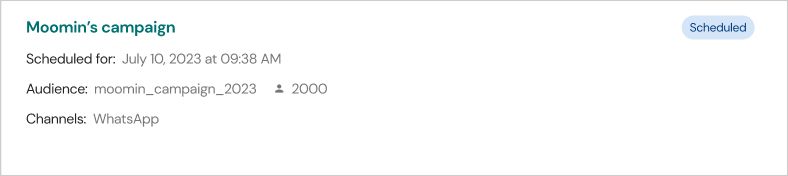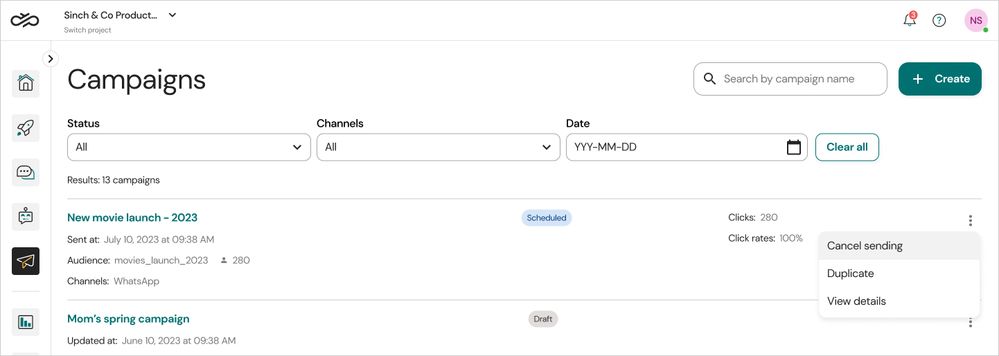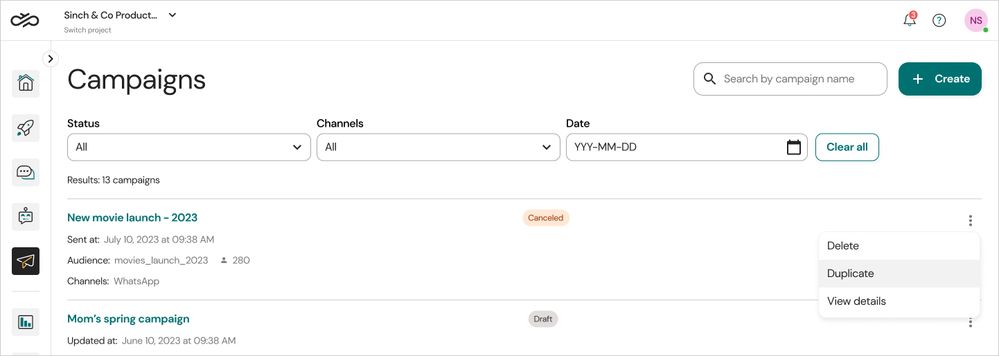Turn on suggestions
Auto-suggest helps you quickly narrow down your search results by suggesting possible matches as you type.
- Sinch Community
- More topics
- Engage Classic
- Campaigns
- Schedule or cancel a campaign
Options
- Subscribe to RSS Feed
- Mark as New
- Mark as Read
- Bookmark
- Subscribe
- Printer Friendly Page
- Report Inappropriate Content
Note: This article is intended for customers who have access to the following options in the Campaigns menu: All campaigns, Analytics and Settings. If in the campaigns menu you see Newsletter and Settings options, check out this other article.
Schedule a campaign
Follow these steps to schedule a campaign:
- After setting up, designing and reviewing the campaign, click Schedule button.
- The Schedule campaign dialog box displays:
Select the timezone for when you want the campaign to be sent.
Choose the date and time for when the campaign is to be sent. - Review your selection and click Schedule campaign.
After scheduling the campaign, you will see the most recent campaign is scheduled for sending on the Campaigns page.
Cancel a scheduled campaign
To cancel or stop a scheduled campaign, follow these steps:
- Go to Campaigns > All campaigns.
- A Campaign list for your project will be displayed.
- From the dropdown menu of the scheduled campaign, click Cancel sending. We now have a Canceled campaign.
- To reuse this Canceled campaign, click Duplicate from the dropdown menu.
After clicking on Duplicate, the campaign can now be edited.
Labels:
Options
- Mark as New
- Bookmark
- Subscribe
- Mute
- Subscribe to RSS Feed
- Permalink
- Report Inappropriate Content